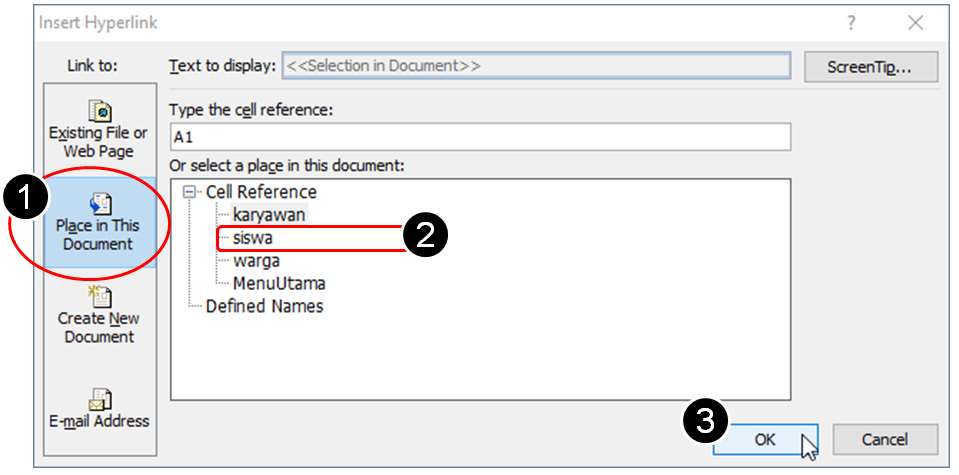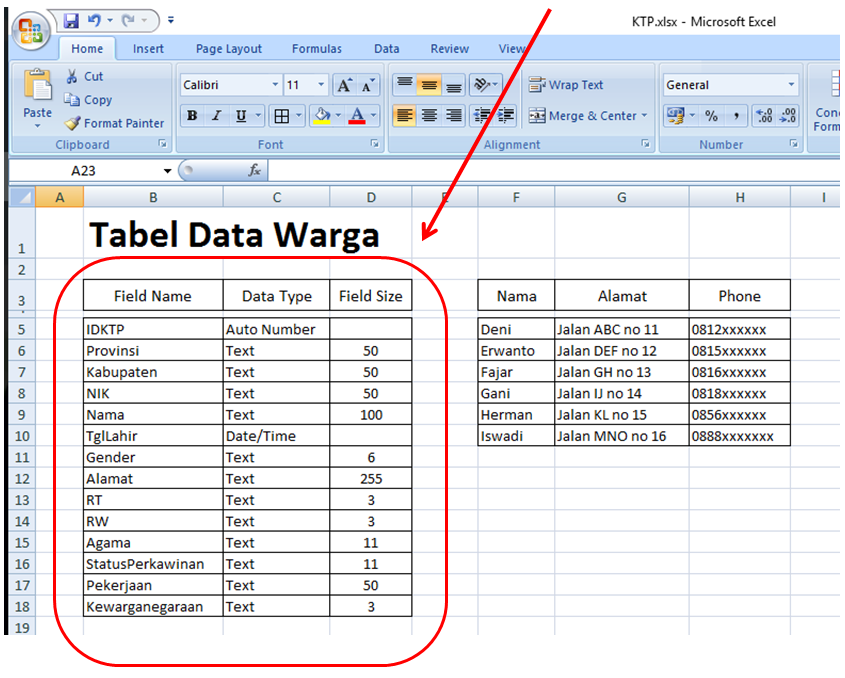Niguru.com | Sabtu, 5 Mar 2022 | Pada posting sebelumnya Niguru.com sudah menjelaskan bagian kedua dari pembuatan tombol untuk membuat link antar sheet pada aplikasi MS (Microsoft) Excel.
Tag: Microsoft Excel
Beginilah Cara Untuk Membuat Tombol Link Antar Sheet Pada Microsoft Excel – Part 3 (Linking)
Niguru.com | Jumat, 4 Mar 2022 | Pada posting sebelumnya Niguru.com sudah menjelaskan bagian kedua dari pembuatan tombol untuk membuat link antar sheet pada aplikasi MS (Microsoft) Excel.
Beginilah Cara Untuk Membuat Tombol Link Antar Sheet Pada Microsoft Excel – Part 2 (Linking)
Niguru.com | Kamis, 3 Mar 2022 | Pada posting satu hari sebelumnya Niguru.com sudah menjelaskan bagian awal dari pembuatan tombol untuk membuat link antar sheet pada aplikasi MS (Microsoft) Excel.
Beginilah Cara Untuk Membuat Tombol Link Antar Sheet Pada Microsoft Excel – Part 1 (Tombol)
Niguru.com | Rabu, 2 Mar 2022 | Pada suatu pekerjaan besar, atau suatu pekerjaan yang membutuhkan sekumpulan form yang berbeda-beda yang dibuat dengan aplikasi MS (Microsoft) Excel, biasanya memerlukan beberapa sheet untuk menampilkan data.
Pengaturan Separator Ribuan Dan Desimal Pada Microsoft Excel Tanpa Merubah Regional Settings
Niguru.com | Senin, 21 Feb 2022 | Salah satu hal sederhana yang kadangkala terasa mengganggu adalah adanya perbedaan aturan untuk separator (tanda pemisah) ribuan dan desimal pada penulisan angka, antara sistem Indonesia dengan sistem Inggris (termasuk negara-negara lain yang menganut pengaturan sistem yang serupa).
Mencetak Area Terseleksi Pada Microsoft Excel Dengan Hasil Cetak Besar
Niguru.com | Minggu, 20 Feb 2022 | Sebagai aplikasi spreadsheet (pembuat tabel dan penampil informasi dalam kolom), MS (Microsoft) Excel sudah dilengkapi dengan berbagai opsi saat user ingin melakukan pencetakan (printing).
Lanjutkan membaca “Mencetak Area Terseleksi Pada Microsoft Excel Dengan Hasil Cetak Besar”
Membuat Tabel Pada Microsoft Word Dengan Bantuan Microsoft Excel

Niguru.com | Senin, 14 Feb 2022 | Pada posting sehari sebelumnya Niguru.com sudah menjelaskan mengenai cara untuk membuat tabel pada aplikasi MS (Microsoft) Word.
Lanjutkan membaca “Membuat Tabel Pada Microsoft Word Dengan Bantuan Microsoft Excel”
Mempertahankan Tampilan Judul Tabel Saat Scroll Down Pada Microsoft Excel
 Niguru.com | Sabtu, 23 Okt 2021 | Pada tabel yang dibuat dengan aplikasi MS (Microsoft) Excel yang memiliki data banyak tentu user harus melakukan scroll down (menggulung untuk menampilkan baris-baris pada bagian bawah) untuk melihat baris yang tidak terlihat pada tampilan awal.
Niguru.com | Sabtu, 23 Okt 2021 | Pada tabel yang dibuat dengan aplikasi MS (Microsoft) Excel yang memiliki data banyak tentu user harus melakukan scroll down (menggulung untuk menampilkan baris-baris pada bagian bawah) untuk melihat baris yang tidak terlihat pada tampilan awal.
Lanjutkan membaca “Mempertahankan Tampilan Judul Tabel Saat Scroll Down Pada Microsoft Excel”
Mempercepat Aplikasi Microsoft Excel
 Niguru.com | Selasa, 3 Agt 2021 | MS (Microsoft) Excel adalah aplikasi spreadsheet, artinya suatu aplikasi yang digunakan untuk membuat tampilan daftar atau formulir. Hampir semua pengguna MS Office pernah menggunakan MS Excel dalam penyelesaian tugasnya.
Niguru.com | Selasa, 3 Agt 2021 | MS (Microsoft) Excel adalah aplikasi spreadsheet, artinya suatu aplikasi yang digunakan untuk membuat tampilan daftar atau formulir. Hampir semua pengguna MS Office pernah menggunakan MS Excel dalam penyelesaian tugasnya.
Pada posting kali ini Niguru.com akan menjelaskan mengenai cara untuk membuat agar aplikasi MS Excel dapat running /dijalankan /dieksekusi lebih cepat, dengan cara mematikan splash screen dan membatalkan pembukaan sheet (lembaran kerja) baru.
Gunakan Pivot Table Untuk Membuat Laporan Yang Lebih Informatif Pada Microsoft Excel – Part 2
Dan sebelumnya dibuat laporan pivot table berdasarkan penjualan per divisi:
Kali ini Niguru.com membuat laporan berdasarkan produk. Mulai dengan seleksi semua cell yang akan diolah:
- Klik tab Insert.
- Klik PivotTable.
Hasilnya:
Klik cell dimana pivot table akan dibuat, Location akan otomatis terisi dengan lokasi cell yang dipilih tadi:
Saat muncul Field List, contreng Produk, maka akan tampil satu kolom berisi daftar produk:
Contreng Nilai Penjualan, maka akan ditampilkan kolom Sum of Nilai Penjualan:
Contreng Nama, maka diantara produk akan tampil nama penjual:
Perbaiki tampilan angka dengan comma style:
Klik Increase Decimal untuk menambahkan 2 desimal:
Hasilnya:
Bandingkan antara tabel asli (kiri), pivot tabel berdasarkan divisi (tengah), dan pivot table berdasarkan produk (kanan):
www.Niguru.com (Nino Guevara Ruwano)
Gunakan Pivot Table Untuk Membuat Laporan Yang Lebih Informatif Pada Microsoft Excel – Part 1
- Klik tab Insert.
- Klik PivotTable.
Hasilnya:
- Klik Existing Worksheet.
- Klik Cell dimana pivot table akan ditempatkan, kolom Location akan otomatis terisi nilai cell.
- Klik OK
Hasilnya:
Klik Divisi, maka pada kolom pivot akan tampil divisi:
Klik Nilai Penjualan, maka kolom pivot akan bertambah dengan Sum of Nilai Penjualan:
Klik Nama, maka pada kolom Row Labels akan bertambah data Nama:
Seleksi Nilai Penjualan dan klik Comma Style:
Klik Increase Decimal:
Hasilnya:
Hasil cetak pivot table:
www.Niguru.com (Nino Guevara Ruwano)
Cara Merubah Tampilan Tanggal Menjadi Tampilan Hari

Niguru.com | Selasa, 7 Jul 2020 | Ada salah satu fasilitas MS (Microsoft) Excel yang jarang digunakan oleh user. Yaitu menyesuaikan format dari konten yang ada dalam suatu cell, agar bisa sesuai dengan kebutuhan user.
Salah satu fasilitas yang jarang dimanfaatkan adalah merubah tanggal menjadi hari. Fasilitas ini bisa digunakan untuk menampilkan hari dari suatu tanggal lahir misalnya.
Dalam contoh kali ini Niguru.com akan menggunakan daftar transaksi logam mulia sebagai contohnya.
File contoh dapat didownload di URL: http://raboninco.com/1HJxs
Klik pada gambar untuk mendownload:
Buka file hasil download:
- Pada cell G1 isi dengan teks bertuliskan Day sebagai judul kolom /field
- Pada cell G2 ketik = A2, untuk menampilkan tanggal yang ada pada cell A2 pada cell G2
- Klik kanan pada cell G2
- Klik Format Cells
- Klik Custom
- Ketik dddd
- Klik OK
Hasilnya:
Tetap pada cell G2, klik icon Copy pada toolbar atau bisa juga tekan tombol [Ctrl + C] pada keyboard, untuk mencopy:
Select /sorot seluruh cell dibawah cell G2, sampai akhir dari daftar:
Klik icon Paste pada toolbar atau tekan tombol [Ctrl + V] pada keyboard untuk mempaste data:
Hasilnya:
Setelah dirapihkan:
Demikianlah cara untuk merubah tampilan tanggal menjadi tampilan hari.
Selamat mencoba .. Have a nice day 🙂
www.Niguru.com (Nino Guevara Ruwano)
Cara Memodifikasi Tampilan Grafik Pada Microsoft Excel

Niguru.com | Kamis, 28 Mei 2020 | Dua hari yang lalu Niguru.com sudah membahas cara untuk membuat grafik untuk laporan penjualan dengan bantuan aplikasi MS (Microsoft) Excel.
Pada posting kali ini Niguru.com akan melanjutkan penjelasan seputar pembuatan grafik pada MS Excel tersebut dengan cara untuk memodifikasi tampilan grafik yang sudah dibuat.
File untuk latihan, yang sudah sesuai dengan latihan pembuatan grafik, yang sudah dijelaskan pada posting 2 hari yang lalu dapat didownload pada URL:
http://raboninco.com/l6pY
Klik pada gambar untuk mendownload file:
Buka file yang sudah didownload:
Klik kanan pada sembarang tempat kosong pada grafik > klik: Change Chart Type:
Pilih salah satu chart /grafik (misal: grafik 3D no. 1) > klik OK:
Hasilnya:
Bila chart yang dipilih adalah Line Chart no.1:
Hasilnya:
Bila yang dipilih adalah 2D Column chart no. 1:
Hasilnya:
Untuk menampilkan Title /Judul pada grafik, klik Design > Chart Layout > Pilih dan klik Chart (misal: chart no. 1):
Hasilnya:
Klik pada Chart Title, dan ganti teks dengan judul yang sesuai (misal: Laporan Penjualan):
Demikianlah penjelasan mengenai cara memodifikasi grafik yang sudah dibuat dengan bantuan aplikasi MS Excel.
Selamat mencoba .. Have a nice day 🙂
www.Niguru.com (Nino Guevara Ruwano)
Cara Membuat Grafik Laporan Penjualan Dengan Bantuan Microsoft Excel

Niguru.com | Selasa, 26 Mei 2020 | Menyajikan laporan penjualan yang dilengkapi dengan grafik dapat membuat penyajian laporan menjadi lebih informatif dan lebih mudah dipahami oleh penerima laporan.
Salah satu aplikasi yang dapat membantu user dalam membuat grafik adalah MS (Microsoft) Excel.
Selain dapat digunakan untuk membuat tabel, MS Excel juga dilengkapi dengan fasilitas untuk membuat tabel dengan cara yang mudah.
Berikut ini langkah-langkahnya:
Buat daftar penjualan, atur seperti yang tampak pada gambar berikut ini:
Blok seluruh daftar termasuk baris periode dan kolom nama produknya:
Masuk tab Insert > Column:
Pilih dan klik pada salah satu chart (misal 3D chart no. 2):
Hasilnya:
Bila ingin pertukaran posisi baris dan kolom, klik kanan pada sembarang tempat kosong pada area grafik > Select Data:
Hasilnya, tampil window Select Data Source, klik Switch Row/Column:
Hasilnya, kolom dan baris bertukar posisi, klik OK:
Hasilnya:
Bila diperlukan untuk presentasi grafik dapat dicopy:
Dan dipaste ke aplikasi MS Power Point:
Demikianlah penjelasan mengenai cara pembuatan grafik dengan bantuan aplikasi MS Excel.
Selamat mencoba .. Have a nice day 🙂
www.Niguru.com (Nino Guevara Ruwano)
Beginilah Cara Untuk Membuat Electronic Quiz Form Untuk Memudahkan Siswa Dan Guru Dalam Ujian – Part 4

Niguru.com | Senin, 27 Jan 2020 | Pada posting beberapa hari sebelumnya, Niguru.com sudah menjelaskan mengenai cara untuk membuat Electronic Quiz Form, untuk memudahkan guru dan siswa dalam menghadapi ujian.
Pada posting kali ini Niguru.com masih akan melanjutkan penjelasan pada posting sehari sebelumnya, mengenai cara untuk membuat Electronic Quiz Form, dengan bantuan aplikasi MS (Microsoft) Excel.
Pada posting lanjutan ini, Niguru.com akan menjelaskan cara untuk menyajikan Electronic Quiz Form yang sudah dibuat.
Berikut ini penjelasannya:
Klik tab View, hilangkan contreng pada:
• Formula Bar
• Headings
• Gridlines
1. Scroll down panah kecil disebelah tombol menu
2. Contreng Minimize the Ribbon
Klik kanan pada sheet Jawaban & Nilai > klik Hide:
Hasilnya, sheet Jawaban & Nilai akan tersembunyi:
Klik tab Review > Protect Workbook:
Klik Protect Structure and Windows:
Ketikkan password:
Ketikkan password sekali lagi, sebagai konfirmasi:
Note:
Dalam contoh diatas, password hanya 3 karakter, namun user dapat membuat password dengan jumlah karakter sampai dengan 32 karakter bila mau.
Klik tab View > full screen:
Hasilnya lembaran Quiz akan tampil sebagai sebuah form tanpa ada grid (garis-garis di area kerja MS Excel), dan tanpa Ribbon dan komponen lain yang mengganggu tampilan form:
Sampai disini, tahap untuk MENAMPILKAN FORM sudah lengkap!
Setelah Electronic Quiz Form tersebut selesai diisi oleh peserta, maka guru /dosen /pengajar harus memberikan nilai.
Untuk menampilkan kembali sheet Nilai, ulangi lagi langkah Protect Workbook > hapus contreng di Protect Structure and Windows:
Klik kanan pada tab sheet QUIZ > Unhide:
Klik pada Jawaban & Nilai > OK:
Sekarang sheet yang menampilkan nilai akan tampil, dan nilai secara otomatis sudah tampil disitu:
Note:
Dalam contoh diatas, dimana semua pertanyaan dijawab dengan benar, Total Nilai = 100
Lakukan pengujian dengan mengubah jawaban, dan bila seluruh link (koneksi antar cell) sudah benar maka Total Nilai akan berubah:
Note:
Dalam contoh diatas, no 1 dijawab salah. Hanya 4 soal yang dijawab dengan benar, maka Total Nilai = 80.
Demikianlah penjelasan mengenai cara untuk membuat Electronic Quiz Form dengan bantuan aplikasi MS Excel.
Selamat mencoba .. Have a nice day 🙂
www.Niguru.com (Nino Guevara Ruwano)
Beginilah Cara Untuk Membuat Electronic Quiz Form Untuk Memudahkan Siswa Dan Guru Dalam Ujian – Part 3

Niguru.com | Minggu, 26 Jan 2020 | Seperti yang sudah disebutkan pada posting sebelumnya, bahwa saat ini penggunaan komputer atau smartphone dalam dunia pendidikan sudah makin merata disemua wilayah. Bahkan sekolah-sekolah di daerah yang jauh dari perkotaan juga sudah banyak yang menerapkan penggunaan komputer atau smartphone dalam proses belajar dan mengajar.
Pada posting kali ini Niguru.com akan melanjutkan penjelasan pada posting sehari sebelumnya, mengenai cara untuk membuat Electronic Quiz Form, dengan bantuan aplikasi MS (Microsoft) Excel.
Berikut ini lanjutannya:
Hapus Sheet3, dengan cara: klik kanan tab Sheet3 > Delete:
Rename (= ganti nama) Sheet2 dengan cara, klik kanan pada tab Sheet2 > Rename:
Rename menjadi QUIZ:
Lakukan hal yang serupa pada Sheet2, Rename menjadi Jawaban & Nilai:
Pada cell A1, link ke sheet Quiz, pada cell A2, penulisannya adalah = QUIZ!A2, kemudian lanjutkan dengan menekan tombol [Ctrl +C], untuk copy isi cell tersebut:
Select cell A2 .. A4 > tekan tombol [Ctrl + V] untuk mempaste data yang tadi ke cell A2 .. A4:
Select cell B1 .. B4 > tekan tombol [Ctrl + V] untuk Paste data yang tadi ke cell B1 .. B4:
Hasilnya, tampilan cell A1 .. B4 dari sheet QUIZ akan ditampilkan:
Pada baris 6 ketikkan: No, Kunci, Bobot, Jawaban, Nilai > pada cell G6 ketikkan: TotalNilai:
Select A6 .. E6 > klik Center:
Klik All Borders, untuk membentuk garis batas pada cell A6 .. E6:
Klik warna kelabu pada Fill Color:
Perbesar Font pada tulisan TotalNilai:
Isi kolom nomor sebanyak nomor dari pertanyaan > ketikkan kunci dari jawaban pada kolom kunci > isi bobot pertanyaan untuk setiap pertanyaan:
Note:
Bila bobot pertanyaan merata maka nilai dari bobot pertanyaan = 100/[jumlah pertanyaan]
Dalam suatu kasus bila pertanyaan ada yang sangat mudah, mudah, sulit dan sangat sulit, maka bobot pertanyaan bisa berbeda untuk setiap pertanyaan.
Pada cell D7 (kolom jawaban), link ke sheet Quiz, pada cell H5, penulisannya adalah = QUIZ!H5, kemudian lanjutkan dengan menekan tombol [Ctrl +C], untuk mengcopy isi cell tersebut:
Select cell D8 .. D11 > tekan tombol [Ctrl + V] untuk mempaste data yang tadi ke cell D8 .. D11:
Hasilnya jawaban yang ada di sheet QUIZ akan ditampilkan disini:
Klik pada cell E7, dan isi nilainya dengan:
=IF(D7=B7;C7;0) , yang berarti bila jawaban sesuai dengan kunci maka kolom Nilai akan diisi dengan isi dari kolom Bobot, bila jawaban berbeda dengan kunci, maka Nilai diisi dengan 0 > tekan tombol [Ctrl + C] untuk mengcopy isi dari cell E7 tersebut:
Select cell E8 .. E11 > tekan tombol [Ctrl + V] untuk mempaste data yang tadi ke cell E8 .. E11:
Klik pada cell H6, isi cell tersebut dengan formula:
=SUM(E7:E11) , yang berarti jumlahan dari isi kolom Nilai:
Klik Fill Color dan pilih warna hijau, agar cell E7 tersebut menjadi berwarna hijau:
Berikut ini bila dilihat secara keseluruhan tampilan di sheet “Jawaban & Nilai” :
Demikianlah penjelasan mengenai cara untuk membuat Electronic Quiz Form dengan bantuan aplikasi MS Excel.
Penjelasan pada posting ini masih akan dilanjutkan pada posting berikutnya.
Selamat mencoba .. Have a nice day 🙂
www.Niguru.com (Nino Guevara Ruwano)
Beginilah Cara Untuk Membuat Electronic Quiz Form Untuk Memudahkan Siswa Dan Guru Dalam Ujian – Part 2

Niguru.com | Sabtu, 25 Jan 2020 | Seperti yang sudah disebutkan pada posting sebelumnya, bahwa saat ini penggunaan komputer atau smartphone dalam dunia pendidikan sudah makin merata disemua wilayah. Bahkan sekolah-sekolah di daerah yang jauh dari perkotaan juga sudah banyak yang menerapkan penggunaan komputer atau smartphone dalam proses belajar dan mengajar.
Pada posting kali ini Niguru.com akan melanjutkan penjelasan pada posting sehari sebelumnya, mengenai cara untuk membuat Electronic Quiz Form, dengan bantuan aplikasi MS (Microsoft) Excel.
Berikut ini lanjutannya:
Select Jawab: dan juga kotak yang ada disebelahnya > tekan tombol [Ctrl + C] untuk copy:
Paste cell berisi tulisan “Jawab:” dan kotak pilihan jawaban ke setiap pertanyaan dengan menekan tombol [Ctrl + V] (= paste):
Isi semua jawaban untuk menguji fungsi dari setiap Combo Box (drop down list):
Note:
Dalam tutorial ini Niguru.com hanya membuat 5 buah soal, tentunya pembaca yang mempraktekkan tutorial ini bisa membuat soal sebanyak yang dibutuhkan.
Pada kolom G2 dan kolom H3, dan seterusnya ketikkan nilai seperti contoh berikut ini:
Atur font (Bold), posisi tulisan (center) dan tambahkan border, seperti pada contoh berikut ini:
Klik pada cell G3, isi dengan: =COUNT(G5:G150), untuk membuat soal yang dibuat dihitung secara otomatis:
Note:
Angka untuk dihitung dibuat 150 agar cukup untuk menghitung sampai 150 soal, bila ternyata soal dibuat melebihi 150 maka angka harus dibuat lebih besar lagi.
Langkah selanjutnya adalah membuat link dari jawaban kedalam kotak summary:
Bila “linking” dilakukan dengan benar maka pada kotak summary akan tampil semua jawaban:
Berikut ini bila dilihat secara keseluruhan:
Demikianlah penjelasan mengenai cara untuk membuat Electronic Quiz Form dengan bantuan aplikasi MS Excel.
Penjelasan pada posting ini masih akan dilanjutkan pada posting berikutnya.
Selamat mencoba .. Have a nice day 🙂
www.Niguru.com (Nino Guevara Ruwano)
Beginilah Cara Untuk Membuat Electronic Quiz Form Untuk Memudahkan Siswa Dan Guru Dalam Ujian – Part 1

Niguru.com | Jumat, 24 Jan 2020 | Saat ini penggunaan komputer dan smartphone dalam dunia pendidikan sudah makin merata disemua wilayah. Bahkan sekolah-sekolah di daerah yang jauh dari perkotaan juga sudah banyak yang menerapkan penggunaan komputer dalam proses belajar dan mengajar.
Pada posting kali ini Niguru.com akan menjelaskan mengenai cara untuk membuat Electronic Quiz Form, yaitu lembaran berisi soal-soal ujian yang ditampilkan pada komputer, sehingga siswa yang diuji tinggal mengisikan jawaban langsung pada komputer.
Cara ini jauh lebih efektif dan efisien dibandingkan metoda konvensional yang masih menggunakan kertas. Cara ini selain menghemat kertas juga dapat menghemat waktu dan memudahkan siswa maupun guru.
Guru dapat langsung mendapatkan nilai yang akan dihitung secara otomatis oleh aplikasi.
Pada posting kali ini Niguru.com akan menggunakan aplikasi MS (Microsoft) Excel untuk membuat form.
Mari kita mulai .. buka aplikasi MS Excel, pada kolom A: ketik tulisan QUIZ, Tanggal:, Nama:, Kelas:, Pelajaran:
Pada kolom C: ketik contoh isi untuk setiap item:
Ketikkan Nomor, Pertanyaan, Pilihan Jawaban, pada kolom A .. C, seperti pada contoh berikut:
Atur Font (Size, Bold), atur lebar kolom, seperti contoh berikut:
Ketikkan “Jawab:” dan buat kotak dengan BORDER (Thick Box Border) disampingnya:
Klik pada cell kotak disamping Jawab > klik tab Data > Data Validation > Data Validation:
Pada tab Settings > Allow = List:
Pada Source, ketik: a;b;c;d > klik OK:
Hasilnya kotak jawaban akan tampil dalam bentuk Combo Box (drop down list), dengan pilihan a .. d:
Demikianlah penjelasan mengenai cara untuk membuat Electronic Quiz Form dengan bantuan aplikasi MS Excel.
Penjelasan pada posting ini akan dilanjutkan pada posting berikutnya.
Selamat mencoba .. Have a nice day 🙂
www.Niguru.com (Nino Guevara Ruwano)
Memahami Cara Melakukan Penjumlahan Dan Mencari Nilai Rata-rata Pada Microsoft Excel

Niguru.com | Senin, 6 Jan 2020 | Aplikasi MS (Microsoft) Excel adalah aplikasi pembuat tabel (spreadsheet) yang serbaguna, dimana selain digunakan untuk membuat suatu daftar pada tabel, juga dapat digunakan untuk membantu user melakukan kalkulasi.
Salah satu kalkulasi yang seringkali melibatkan banyak record /data adalah aplikasi penjumlahan sekelompok nilai dan aplikasi penghitungan nilai rata-rata.
Pada posting kali ini Niguru.com akan menjelaskan cara penggunaan 2 buah Function yang sering digunakan dalam kalkulasi, yaitu SUM dan AVERAGE.
Formula untuk SUM adalah:
=SUM(cell_awal;cell_akhir)
Berikut ini contoh penghitungan horisontal:
Berikut ini contoh penghitungan vertikal:
Berikut ini contoh penghitungan area:
Formula untuk AVERAGE adalah:
=AVERAGE(cell_awal;cell_akhir)
Berikut ini contoh penghitungan horisontal:
Berikut ini contoh penghitungan vertikal:
Berikut ini contoh penghitungan area:
Demikianlah penjelasan mengenai cara penggunaan Function SUM dan AVERAGE pada aplikasi MS Excel.
Selamat mencoba .. Have a nice day 🙂
www.Niguru.com (Nino Guevara Ruwano)
Aplikasi Laporan Kas Yang Diperbaharui – Part 2 (Layout Settings, Unlock Sheet, View Formula)

Niguru.com | Senin, 2 Des 2019 | Aplikasi Laporan Kas yang sudah didownload, dengan cara yang sudah dijelaskan pada posting sebelumnya, yang dibuat dengan Microsoft Excel, saat dijalankan akan tampil diatas canvas MS (Microsoft) Excel. Butuh sedikit setting untuk membuat tampilan aplikasi menjadi lebih nyaman dilihat.
Pada posting kali ini Niguru.com akan menjelaskan cara untuk membuat canvas MS Excel menjadi lebih lebar untuk menampilkan working sheet dari aplikasi yang sedang dijalakan.
Dan posting kali ini juga, Niguru.com akan menjelaskan cara untuk unlock sheet, sehingga bagi pembaca yang ingin mempelajari cara pembuatan formula dapat melihat formula yang tampil setelah proses unlock.
Seperti yang sudah dijelaskan pada posting sehari sebelumnya, berikut ini tampilan aplikasi setelah dijalankan:
Klik pada tab View, pada kelompok Show /Hide kosongkan checkbox: Headings:
1. Pada top bar yang berdekatan dengan tombol menu, klik panah kebawah.
2. Pilih dan klik Minimize the Ribbon.
Bila langkah-langkah untuk memperluas working area seperti yang dijelaskan diatas dilakukan dengan benar maka beginilah tampilan setelah perubahan diatas:
Scroll kebawah, dan dibawah tabel Niguru.com sudah mencatatkan password untuk membuka proteksi, yaitu: “Kas”.
1. Klik kanan pada sheet tab nomor 01 (untuk menampilkan properties dari sheet 01).
2. Pilih dan klik Unprotect Sheet
Saat window Unprotect Sheet tampil, ketikkan password (=Kas) > klik OK
Sekarang rumus dapat ditampilkan pada formula bar, klik pada cell B3, dimana kolom “Dari” yang menampilkan tanggal awal dari periode laporan:
Cara kerja rumus tanggal adalah memeriksa record paling awal di kolom transaksi (C8) yang ada disamping kolom tanggal (B8), bila kolom C8 kosong maka kolom tanggal kosong.
Bila kolom C8 ada teks transaksi maka tanggal yang berada pada B8 akan ditampilkan pada kolom “Dari”.
Note:
Untuk kolom “Sampai” bekerja dengan cara yang sama dengan kolom “Dari”, namun mengambil nilai dari record yang paling akhir (nomor 50).
Cara kerja dari rumus saldo adalah dengan memeriksa record yang sama di kolom Nilai Transaksi (D9), bila kolom D9 kosong maka E8 juga kosong (tidak diisi dengan nilai apapun), bila kolom D9 terisi dengan nilai, maka nilai pada D9 akan dijumlahkan dengan saldo dari record sebelumnya (E8).
Cell yang ada sesudahnya hanya mendapatkan copy dari rumus yang ada diatasnya. MS Excel akan menyesuaikan secara otomatis nilai cell yang harus ditampilkan pada rumus.
Note:
Dengan menggunakan rumus-rumus yang sudah dijelaskan diatas, maka tampilan tabel laporan akan terlihat rapi, karena cell tabel akan TETAP KOSONG saat pada record tersebut belum terisi nilai.
Untuk mengembalikan proteksi, agar cell yang berisi rumus terproteksi, sehingga tidak terisi dengan nilai yang diketik oleh user, maka:
1. Klik kanan pada sheet tab 01
2. Pilih dan klik Protect Sheet
Demikian penjelasan mengenai cara kerja rumus, cara kerja proteksi, dan membuat working area tampil lebih luas, sehingga pembaca dapat mencoba membuat sendiri aplikasi lain yang memiliki fungsi serupa.
Demikian penjelasan mengenai aplikasi Laporan Kas.
Selamat mencoba .. Have a nice day 🙂
www.Niguru.com (Nino Guevara Ruwano)
Aplikasi Laporan Kas Yang Diperbaharui – Part 1 (Download Dan Cara Penggunaan Aplikasi)

Niguru.com | Minggu, 1 Des 2019 | Melanjutkan posting pada 16 November lalu mengenai Laporan Kas, Niguru.com melihat bahwa jarang sekali ada personel yang rajin mencatat pengeluaran dan pemasukan pribadinya, sehingga setelah pemakaian dana dalam periode tertentu, seringkali ada saja penggunaan dana yang sudah dilakukannya.
Alangkah baiknya bila anda sejak saat ini mulai secara disiplin mencatat penggunaan dana anda. Mulai saja dengan membuat catatan dana yang masuk dan keluar ke /dari dompet anda sendiri.
Pada posting kali ini Niguru.com membagikan aplikasi pencatat Laporan Kas yang masih mirip dengan laporan yang terdahulu, hanya saja sudah diperbaiki tampilannya dan masih dibuat dengan menggunakan Microsoft Excel.
Tampilannya sederhana dan penggunaannya mudah. Sekilas masih mirip dengan aplikasi Laporan Kas yang diposting pada 16 November lalu, namun dengan beberapa perbaikan, sehingga tampilan tabel laporan terlihat lebih baik.
Silakan download file aplikasi ini di URL: http://scadonsak.com/2zXC
Ekstrak file .ZIP hasil download:
Double-click pada file untuk menjalankan aplikasi tersebut:
Tampilan aplikasi yang oleh Niguru.com sudah diberikan beberapa baris contoh record:
Tanggal dibawah judul (title) tidak perlu diisi, karena secara otomatis nilai “Dari” akan terisi tanggal dibaris no 1 (paling awal), dan nilai “Sampai” akan terisi tanggal di baris no 50 (paling akhir), karena pada contoh pengisian belum sampai no 50 maka “Sampai”, belum terisi tanggal:
Secara otomatis saldo akan berubah mengikuti nilai transaksi yang diisikan:
Secara otomatis warna cell dan font akan berubah apabila nilai transaksi minus (-), yang berarti pengeluaran:
Baris di record no 1, harus diisi oleh Saldo awal kas, atau Pindah saldo dari laporan kas sebelumnya, tidak boleh diisi dengan transaksi lainnya:
Bila catatan penggunaan dana benar, maka saldo dana yang tersimpan di dompet akan sama dengan nilai saldo akhir yang tertera di baris akhir Saldo Kas (pada contoh adalah = 695.000,-):
Demikianlah cara untuk download dan juga cara penggunaan aplikasi Laporan Kas.
Selamat mencoba .. Have a nice day 🙂
www.Niguru.com (Nino Guevara Ruwano)
Cara Membuat Combo Box Berisi VALUE LIST Pada Lembar Kerja Microsoft Excel

Niguru.com | Minggu, 17 Nov 2019 | Untuk memastikan pekerjaan pengisian form bisa terselesaikan dengan benar, salah satu caranya adalah dengan memaksa user untuk menempatkan nilai sesuai dengan pilihan yang ada saja, dan tentunya sudah disiapkan daftar pilihan yang benar untuk diisikan pada suatu kolom.
Pada bulan September lalu, Niguru.com sudah pernah menjelaskan mengenai cara untuk membuat combo box berdasarkan daftar nilai yang sudah diketikkan pada beberapa baris cell (baca: Membuat Pilihan Input Dalam Bentuk Combo Box Pada Microsoft Excel).
Pada posting kali ini Niguru.com akan menjelaskan cara untuk membuat combo box dengan cara yang berbeda, yaitu menuliskan daftar pilihan atau yang biasa disebut dengan VALUE LIST.
Berikut ini langkah-langkahnya:
Download file latihan di URL: http://hopigrarn.com/2vfy
Setelah download, buka file latihan dengan nama LatihanCombo02.xlsx tersebut:
Select /pilih kolom C4 .. C11:
Klik tab Data > Data Validation:
Tab Settings > Allow = List:
Pada Source ketik: Sayuran; Bumbu; Daging; Lauk Pauk > klik OK:
Hasilnya pada kolom tabel Jenis Bahan Baku bila akan terdapat combo box yang berisi pilihan sesuai dengan Value List yang tadi diketik pada Data Validation:
Sehingga kolom Jenis Bahan Baku hanya bisa diisi dengan nilai yang ada di combo box saja:
Demikianlah langkah-langkah untuk membuat combo box dengan nilai berdasarkan value list.
Selamat mencoba .. Have a nice day 🙂
www.Niguru.com (Nino Guevara Ruwano)
Membuat Aplikasi Laporan Kas Dengan Microsoft Excel

Niguru.com | Sabtu, 16 Nov 2019 | Salah satu pencatatan yang seringkali diperlukan oleh banyak orang adalah pencatatan arus keluar masuk uang pada kas, baik kantor ataupun pribadi.
Untuk laporan pribadi, catatan arus keluar masuk kas adalah berupa catatan uang yang keluar masuk dari dompet atau penyimpanan uang lain sejenisnya.
Pada posting kali ini Niguru.com akan menjelaskan cara untuk membuat form laporan kas sederhana yang dibuat dengan aplikasi MS (Microsoft) Excel.
Berikut ini langkah-langkahnya:
Pada cell B2 ketik: FORM LAPORAN KAS
Pada baris 4, mulai dari kolom B dan seterusnya ketik No, Tanggal, Transaksi, Nilai Transaksi, Saldo:
Pada baris B6, B7 ketik angka 1, 2:
Letakkan cursor di sudut kanan bawah hingga membentuk tanda (+), drag angka hingga 10:
Note:
Idealnya minimal jumlah baris adalah 50 baris, gambar diatas hanya contoh, sehingga dibatasi sampai 10 agar tampilan terlihat jelas saja.
Select /pilih C6 .. C15:
Klik kanan, Format Cells > tab Number > Date > pilih short date (14/03/2001) > OK:
Select /pilih cell kolom E .. F, baris 6 .. 15:
Klik kanan, Format Cells > tab Number > Currency > Simbol = None > OK:
Pada cell D6 = Saldo Awal /Pindah buku, cell E6 = 0, cell F6 diisi nilai = E6:
Note:
Bila kas baru nilai di cell E6 = 0, untuk kas lanjutan dari kas sebelumnya tergolong pindah buku, berarti saldo akhir dari kas sebelumnya menjadi nilai untuk cell E6.
Cell E7 = 0, cell F7 isi dengan nilai = F6+E7:
Select /pilih E7 .. F7, tekan [Ctrl + C] untuk copy cell:
Select /pilih E8 .. E15, tekan [Ctrl + V] untuk paste cell:
Hasilnya:
Select /pilih E6 .. E15 > klik icon Conditional Formatting > Highlight Cells Rules > Less Than … :
Isi Format cell that are LESS THAN = 0 > Custom Format:
Tab Font > Color = White:
Tab Fill, klik warna merah > klik OK:
Isi tabel dengan contoh transaksi kas:
Note:
Untuk transaksi yang minus (-), yaitu pengeluaran kas, maka cell akan otomatis menampilkan dalam font putih pada cell merah.
Rapikan tampilan dengan memperbesar font dan mempertebal font untuk judul form dan judul tabel.
Perkecil ketinggian baris pada cell pembatas antara judul tabel dan isi tabel.
Center alignment untuk judul tabel, kolom No dan kolom Tanggal:
Select /pilih judul tabel > klik icon Borders > All Borders:
Select /pilih area isi tabel > klik icon All Borders:
Save /simpan dan beri nama Kas.xlsx (boleh menggunakan nama lain):
Hasilnya:
Untuk referensi latihan, silakan download file yang sama dengan penjelasan diatas di:
http://hopigrarn.com/2hJ5
Demikianlah langkah-langkah untuk membuat sendiri form LAPORAN KAS dengan menggunakan aplikasi MS Excel.
Selamat mencoba .. Have a nice day 🙂
www.Niguru.com (Nino Guevara Ruwano)
Menyisipkan Tabel Microsoft Excel Dalam Pada Microsoft Word

Niguru.com | Kamis, 14 Nov 2019 | Aplikasi MS (Microsoft) Excel merupakan aplikasi dalam bundel MS Office yang dilengkapi fasilitas untuk mempermudah user dalam membuat tabel (berikut formula untuk menghasilkan nilai secara otomatis), namun bukan aplikasi yang cocok untuk tulis menulis.
Microsoft menyediakan aplikasi MS Word untuk tulis menulis, namun sebaliknya, tidak cocok untuk digunakan membuat tabel.
Maka bila suatu ketika user butuh untuk membuat tulisan yang memerlukan konten tabel didalamnya, cara termudah untuk menuangkannya adalah dengan kolaborasi MS Word dan MS Excel sekaligus.
Pada posting kali ini Niguru.com akan menjelaskan cara paling optimal untuk menyisipkan tabel dari MS Excel pada MS Word.
Berikut ini langkah-langkahnya:
Jalankan aplikasi MS Word, dan buka file dimana tabel akan disisipkan, berikut ini Niguru.com akan membuka sebuah file MS Word sebagai contoh:
Jalankan aplikasi MS Excel dan buka juga file yang didalamnya terdapat tabel yang akan disisipkan pada lembaran kerja MS Word.
Perhatikan pada kolom F, nilai yang ditampilkan adalah hasil formula perkalian nilai kolom D * kolom E (= price * qty):
Select (pilih) seluruh area tabel dan tekan [Ctrl + C] untuk copy:
Klik panah kecil dibawah icon Paste > Paste Special:
Microsoft Office Excel Worksheet Object > OK:
Hasilnya:
Tabel yang disisipkan masih mempunyai fungsi yang sama dengan tabel MS Excel, nilai yang ada didalamnya, termasuk formula yang tersimpan didalamnya masih memiliki fungsi yang sama.
Double-click tabel untuk melakukan editing. Sebagai contoh Niguru.com akan mengganti Qty dari Hat, dari 55 menjadi 90:
Perhatikan bahwa nilai SubTotal berubah, mengikuti perubahan nilai Qty.
Note:
Bila cara menyisipkan tabel berbeda dengan cara yang sudah dijelaskan diatas, fungsi formula seperti yang berlaku pada MS Excel tidak berjalan pada tabel yang disisipkan.
Demikianlah penjelasan mengenai cara benar untuk menyisipkan tabel dari MS Excel pada lembar MS Word, agar didapatkan hasil yang optimal.
Selamat mencoba .. Have a nice day 🙂
www.Niguru.com (Nino Guevara Ruwano)
Form Bukti Pengeluaran

Niguru.com | Senin, 28 Okt 2019 | Pada posting sehari sebelumnya Niguru.com sudah menjelaskan bahwa pada siklus awal proses akuntansi adalah mengumpulkan bukti transaksi, baik transaksi penerimaan maupun pengeluaran.
Bila pada posting sehari sebelumnya Niguru.com sudah membagikan Form Bukti Penerimaan, maka pada posting kali ini Niguru.com akan membagikan Form Bukti Pengeluaran. Sehingga pembaca dapat memiliki form lengkap untuk mencatat bukti transaksi perusahaan.
Dan untuk memudahkan pembaca sekalian, Niguru.com menyatukan Form Bukti Pengeluaran ini dalam satu file dengan Form Bukti Penerimaan yang sudah dibagikan pada posting sebelumnya.
Bukti Penerimaan dan Bukti Pengeluaran disimpan pada satu file MS (Microsoft) Excel, dengan sheet yang terpisah.
Berikut ini tampilan Form Bukti Pengeluaran tersebut:
Contoh transaksi pengeluaran:
Tanggal 1/10/2019, pembelian 1 buah sepeda lipat, dari Toko Sepeda FGHIJ, harga: 8.500.000,-
Bila dicatatkan pada Form Bukti Pengeluaran, menjadi sebagai berikut:
Silakan download Form Bukti Pengeluaran di URL: http://eunsetee.com/fqkn
Demikianlah penjelasan mengenai Form Bukti Pengeluaran yang dibuat dengan aplikasi MS Excel.
Selamat mencoba .. Have a nice day 🙂
www.Niguru.com (Nino Guevara Ruwano)
Form Bukti Penerimaan

Niguru.com | Minggu, 27 Okt 2019 | Dalam siklus awal dari akuntansi, staf /pengelola keuangan diharuskan mengumpulkan segala bukti transaksi yang sudah dilakukan oleh perusahaan, baik transaksi penerimaan maupun transaksi pengeluaran.
Pada posting kali ini Niguru.com akan membagikan Form Bukti Penerimaan, yang dapat digunakan sebagai pelengkap dari seluruh bukti penerimaan perusahaan.
Kumpulan kuitansi yang dikeluarkan oleh perusahaan untuk membayar produk yang dibeli oleh perusahaan nantinya dilampirkan bersaman dengan bukti penerimaan ini.
Berikut ini tampilan Form Bukti Penerimaan yang dibuat dengan menggunakan aplikasi MS (Microsoft) Excel:
User dapat menempatkan logo dan nama perusahaan di sisi atas yang sudah diberi tanda:
Contoh transaksi penerimaan:
Jual kepada Toko ABCDE, dengan rincian:
Tanggal 1/10/2019: 30 Buku @5000
Tanggal 2/10/2019: 100 Pensil @1250
Tanggal 3/10/2019: 25 Penghapus @1000
Sehingga terdapat 3 buah kuitansi dengan nilai: 150.000 (penjualan tanggal 1/10); 125.000 (penjualan tanggal 2/10); 25.000 (penjualan tanggal 3/10)
Contoh bila diisikan pada bukti penerimaan:
Silakan download Form Bukti Penerimaan ini di: http://eunsetee.com/ez2g
Selamat mencoba .. Have a nice day 🙂
www.Niguru.com (Nino Guevara Ruwano)
Beginilah Cara Mengubah Orientasi Record Dari Kolom Menjadi Baris Atau Sebaliknya Pada Aplikasi Microsoft Excel

Niguru.com | Rabu, 23 Okt 2019 | Kadangkala seorang user perlu mengambil suatu deretan record dalam suatu kolom menjadi header dari suatu tabel. Untuk keperluan tersebut user harus melakukan copy – paste berulang kali cell demi cell pada suatu kolom, dan kemudian menyusunnya kembali cell demi cell pada suatu baris.
Padahal sesungguhnya MS (Microsoft) Excel sudah menyediakan fasilitas untuk melakukan copy – paste secara sekaligus untuk deretan data pada suatu kolom, dan menyusunnya secara otomatis menjadi deretan data dalam suatu baris.
Sebagai contoh anda buat deretan data sebagai berikut:
Blok seluruh cell berisi data pada kolom (B) tersebut, lanjutkan dengan tekan [Ctrl + C] untuk copy:
Klik cell (D2) sebagai lokasi paste, namun jangan tekan [Ctrl + V] untuk paste.
Klik panah kecil dibawah icon paste > klik Transpose:
Hasilnya, deretan data pada kolom akan tersusun sebagai deretan baris dimulai dari cell (D2):
Demikianlah cara untuk melakukan copy – paste dari susunan data dalam suatu kolom menjadi susunan data dalam suatu baris.
Selamat mencoba .. Have a nice day 🙂
www.Niguru.com (Nino Guevara Ruwano)
Beginilah Cara Untuk Menandai Cell Dengan Warna Yang Dapat Berubah Secara Otomatis Pada Microsoft Excel

Niguru.com | Kamis, 17 Okt 2019 | Seringkali user perlu menandai suatu cell tertentu dengan warna yang sudah ditentukan untuk mempermudah user dalam mengenali adanya suatu nilai yang mencapai suatu target, atau kurang dari suatu target.
MS (Microsoft) Excel memiliki suatu fasilitas untuk mewarnai cell tertentu dengan warna yang sudah ditentukan oleh user secara otomatis, dan akan dapat berubah secara otomatis pula mengikuti data yang ada pada cell tersebut.
Sebagai contoh dapat kita gunakan file dari latihan yang pernah dimuat pada posting sebelumnya (baca: Inilah Cara Untuk Menggunakan Fungsi IF Pada Microsoft Excel)
Untuk pembaca yang tidak ingin mengetikkan sendiri nilai yang tertuang pada cell pada file latihan tersebut silakan download di:
http://eunsetee.com/Vmha
Klik cell E3 (kolom Result) > icon Conditional Formatting > Highlight Cell Rules > Text that Contains:
Pada kolom Format cells that contain the text, ketik: FAILED > klik OK:
Masih pada kolom E3, tekan [Ctrl + C] untuk melakukan copy cell, lanjutkan dengan blok cell E4 .. E8, tekan [Ctrl + V] untuk melakukan paste:
Hasilnya:
Conditional formatting aktif pada cell E4 .. E8 setelah proses paste. Sekarang setiap kali ada perubahan nilai pada kolom Exam Score yang merubah Result, misal: dari FAILED menjadi PASS, atau sebaliknya akan turut merubah warna dari cell yang bersangkutan.
Cell dimana nilai FAILED berada akan berwarna merah.
Demikian penjelasan mengenai cara untuk menandai cell dengan warna yang sudah ditentukan oleh user, dan dapat berubah secara otomatis mengikuti perubahan nilai.
Selamat mencoba .. Have a nice day 🙂
www.Niguru.com (Nino Guevara Ruwano)
Beginilah Cara Menyimpan Dan Membuka File Microsoft Excel Dengan Konten Macro Didalamnya

Niguru.com | Kamis, 10 Okt 2019 | Pada tanggal 26 dan 27 bulan September lalu, Niguru.com sudah menjelaskan mengenai cara untuk membuka VBA Editor dan membuat aplikasi VBA untuk mempermudah user melakukan tugas tertentu secara otomatis.
Pada MS (Microsoft) Excel, VBA maupun macro (sekelompok urutan tugas yang direkam), keduanya digolongkan sebagai MACRO. Dan file MS Excel yang mengandung macro tidak dapat tersimpan bila file masih menggunakan extension .XLSX.
Agar macro dapat tersimpan file harus disimpan dalam file dengan extension .XLSM.
Untuk menyimpan file dalam format .XLSM, cukup dengan klik menu > Save As > Excel Macro-Enabled Workbook > ketik nama file > Save:
Saat file .XLSM dibuka macro tidak akan langsung diaktifkan oleh aplikasi MS Excel, MS Excel akan menampilkan “Security Warning”.
Klik Options > Enable this content > OK, untuk mengaktifkan macro:
Agar macro dapat secara otomatis “enable” saat file dibuka, klik menu > Excel Options > Trust Center > Trust Center Settings > Macro Settings > Enable all macros > OK:
Simpan file, dan buka kembali. Bila langkah-langkah diatas dilakukan dengan benar maka “Security Warning” tidak tampil dan macro akan langsung aktif.
Demikianlah penjelasan mengenai cara untuk menangani file MS Excel yang memiliki konten macro didalamnya.
Selamat mencoba .. Have a nice day 🙂
www.Niguru.com (Nino Guevara Ruwano)
Mengaktifkan Tombol Shortcut Untuk Mengaktifkan Instruksi VBA

Niguru.com | Sabtu, 28 Sep 2019 | Pada posting sehari sebelumnya, Niguru.com sudah menjelaskan mengenai langkah-langkah untuk membuat VBA yang fungsinya untuk menghapus sekaligus baris-baris kosong pada suatu sheet.
Ada cara yang lebih mudah untuk mengaktifkan instruksi VBA tersebut selain dengan menekan tombol icon Macros > Run, yaitu dengan membuat shortcut berupa kombinasi penekanan tombol pada keyboard untuk mengaktifkan Macro.
Untuk menjalankan VBA ini harus dipastikan dulu bahwa instruksi VBA sudah dibuat, sesuai dengan petunjuk pada posting sehari sebelumnya (baca: Inilah VBA Untuk Menghapus Sekaligus Seluruh Baris Kosong Yang Ada Pada Sebuah Sheet)
Berikut ini langkah-langkahnya:
Klik tombol icon Macros, caranya bisa dengan tab Developer > Macros, atau bisa pula dengan tab View > Macros:
Atau
Atau dengan menekan tombol shortcut [Alt + F8]
Klik Options > tekan kombinasi tombol, misal [Shift + O] > OK:
Note:
Untuk kombinasi tombol tidak harus [Shift + O] bisa juga dengan kombinasi tombol yang berbeda (bebas).
Selanjutnya untuk menghapus baris-baris kosong pada working sheet /active sheet cukup dengan menekan kombinasi tombol [Ctrl + Shift + O] saja.
Demikianlah penjelasan mengenai langkah-langkah untuk membuat shortcut untuk menjalankan instruksi VBA (untuk menjalankan macro).
Selamat mencoba .. Have a nice day 🙂
www.Niguru.com (Nino Guevara Ruwano)
Inilah VBA Untuk Menghapus Sekaligus Seluruh Baris Kosong Yang Ada Pada Sebuah Sheet

Niguru.com | Jumat, 27 Ags 2019 | dalam membuat suatu daftar yang panjang pada aplikasi MS (Microsoft) Excel, kadangkala terselip beberapa baris kosong diantara baris-baris data tersebut.
Baris kosong bisa karena data yang ada pada baris tersebut sudah dihapus, bisa juga baris kosong tersebut terbentuk tanpa sengaja akibat kesalahan input data, atau bisa juga terbentuk tanpa sengaja akibat kesalahan penghapusan data.
Pada posting kali ini Niguru.com akan menjelaskan cara untuk menghapus baris-baris kosong yang ada pada working sheet (sheet terbuka dimana user sedang gunakan untuk bekerja), secara sekaligus.
Berikut ini langkah-langkahnya:
Klik tab Developer > View Code
Ketikkan instruksi VBA sebagai berikut:
Sub DelEmpty()
Dim BottomLimit As Integer
BottomLimit = ActiveSheet.UsedRange.Row + ActiveSheet.UsedRange.Rows.Count – 1
For r = BottomLimit To 1 Step -1
If Application.CountA(Rows(r)) = Empty Then Rows(r).Delete
Next r
End Sub
Klik icon SAVE (icon lambang disket)
Bila langkah yang anda lakukan benar maka bila anda klik tab Developer > Macro akan tampil nama sub program “DelEmpty” pada daftar macro.
Untuk mengujinya, buat saja beberapa baris kata (apa saja) beberapa baris kebawah. Sisipkan baris-baris kosong diantara baris-baris berisi data. Perhatikan contoh pada gambar berikut:
Klik icon macro > klik tombol: Run
Hasilnya semua baris kosong hilang:
Demikianlah VBA untuk menghapus sekaligus seluruh baris-baris kosong pada sheet tertentu.
Selamat mencoba .. Have a nice day 🙂
www.Niguru.com (Nino Guevara Ruwano)
Inilah Cara Untuk Menampilkan Tombol Icon Untuk Membuka VBA Editor Pada Aplikasi Microsoft Excel

Niguru.com | Kamis, 26 Sep 2019 | Secara “default” pada aplikasi MS (Microsoft) Excel tidak ditampilkan tombol icon untuk membuka VBA (Visual Basic for Applications) Editor pada ribbon (= deretan tab yang terletak dibagian atas aplikasi, dimana pada setiap tab terdapat sekelompok tombol icon).
Bagi user yang ingin meningkatkan kemampuannya untuk menjadi programmer atau developer, tentu ingin menambahkan sendiri program atau fasilitas tertentu pada file yang dibuat, dan untuk tujuan ini tentu membutuhkan VBA.
Untuk user yang ingin membuka VBA Editor tanpa perlu tombol icon bisa menekan kombinasi tombol [Alt + F11].
Untuk user yang ingin membuka VBA Editor dengan bantuan tombol icon, silakan ikuti langkah-langkah berikut ini:
Klik menu > Excel Options
Pada tab: Popular > contreng chekbox: Show Developer tab in the Ribbon > klik OK
Bila langkah-langkah diatas dilakukan dengan benar, maka pada ribbon akan terdapat tab Developer, yang tampilannya bisa dilihat pada gambar berikut ini:
Untuk membuka VBA Editor, user dapat menekan tombol icon Visual Basic, atau tombol View Code.
Terdapat beberapa fasilitas lain pada tab Developer, yang dapat digunakan oleh user, untuk keperluan desain dan pemrograman.
Selamat mencoba .. Have a nice day 🙂
www.Niguru.com (Nino Guevara Ruwano)
Inilah Cara Untuk Memastikan Hanya Angka Yang Benar Yang Dituliskan Pada Kolom Input

Niguru.com | Rabu, 25 Sep 2019 | Dalam sebuah form yang dibuat dengan aplikasi MS (Microsoft) Excel seringkali terdapat sebuah kolom input yang harus diisi dengan angka yang benar, dengan jangkauan nilai yang sudah ditentukan.
Pada posting kali ini Niguru.com akan menjelaskan cara untuk membuat sebuah cell yang harus diisi dengan angka, dikontrol nilainya agar dapat dipastikan user mengisi kolom kosong tersebut dengan nilai yang benar.
Sebagai contoh perhatikan gambar berikut ini:
Pada contoh diatas, user diminta untuk mengisikan nilai dari temperatur untuk AC (air conditioner), dimana nilai temperatur yang diisikan harus ada diantara 13 .. 27. Nilai tersebut harus diisikan pada cell B3.
Maka untuk memastikan user mengisikan nilai yang benar, dapat dilakukan langkah-langkah berikut ini:
Klik tab Data > Data Validation > Settings > Allow: Whole number > Data: between > Minimum: 13 > Maximum: 27
Klik tab Input Message > Title: ketik: “Temperature settings” > Input message: ketik: “The value should be 13 ..27!”
Klik tab > Error Alert > Title: ketik: “Error on temperature settings” > Error message: ketik: “The value is out of range” > klik OK
Contoh tampilan apabila nilai yang salah diisikan pada cell B3:
Contoh bila nilai yang benar yang diisikan pada cell B3:
Demikianlah langkah-langkah untuk mengatur cell agar hanya diisi dengan nilai yang benar.
Selamat mencoba .. Have a nice day 🙂
www.Niguru.com (Nino Guevara Ruwano)
Membuat Pilihan Input Dalam Bentuk Combo Box Pada Microsoft Excel

Niguru.com | Selasa, 24 Sep 2019 | Salah satu cara untuk mencegah user mengisikan data yang keliru pada suatu cell pada aplikasi MS (Microsoft) Excel adalah dengan memaksa user hanya bisa mengisi data yang ada pada suatu daftar.
Pada posting kali ini Niguru.com akan menjelaskan mengenai cara untuk membuat suatu daftar dan menampilkan daftar tersebut pada cell dimana user akan mengisikan data, dalam bentuk combo box.
Berikut ini caranya:
Sebagai bahan latihan, kita gunakan contoh yang sederhana saja, dengan membuat kolom isian pada Sheet1, seperti contoh gambar diatas.
Cell A1 berisi judul: “Choose Product:”
Cell A3 berisi text: “Product Name”
Cell B3 adalah cell dimana data akan diisikan.
Berikutnya pada Sheet2 buat daftar produk seperti contoh pada gambar berikut ini:
Berikutnya kembali ke Sheet1, dan selanjutnya adalah langkah-langkah untuk menampilkan daftar yang ada pada Sheet2 pada Cell B3 yang ada di Sheet1:
1. Klik Cell B3 pada Sheet1
2. Klik tab Data > Data Validation > Settings > Allow: List > contreng checkbox: Ignore Blank > contreng checkbox: In-cell dropdown
3. Pada Source isikan formula: =Sheet2!A1:A50
4. Klik OK
Note:
=Sheet2!A1:A50 berarti menampilkan pilihan di kolom A baris 1 sampai baris ke 50 (boleh diisi A1:A4 misalnya, bila hanya ingin maksimum pilihan hanya 4 item)
Selanjutnya coba klik cell B3, bila langkah-langkah diatas dilakukan dengan benar maka akan tampil combo box seperti pada gambar dibawah ini:
Demikianlah cara untuk membuat pilihan data dan menampilkannya dalam bentuk combo box pada sebuah cell pada aplikasi MS Excel.
Selamat mencoba .. Have a nice day 🙂
www.Niguru.com (Nino Guevara Ruwano)
Inilah Cara Untuk Menuliskan Formula Yang Berdampingan Dengan Teks Pada Sebuah Cell Pada Microsoft Excel

Niguru.com | Senin, 23 Sep 2019 | Dalam menuliskan formula pada MS (Microsoft) Excel seringkali diperlukan teks yang diletakkan berdampingan sebelum, sesudah atau diantara penulisan formula.
Banyak pengguna MS Excel yang biasanya menempatkan teks pada cell yang berbeda dan kemudian cell tersebut diletakkan berdampingan dengan cell berisi formula.
Misalnya:
Seorang user membuat perhitungan sederhana untuk menampilkan daftar penjumlahan untuk menjumlahkan A + B, dan dituliskan pada MS Excel sebagai berikut:
Pada contoh diatas nilai A dituliskan pada Cell yang berada pada kolom A, nilai B dituliskan pada Cell yang berada pada kolom B, Pada kolom C diiskan teks: “Value of A plus B: “, dan pada kolom D diisikan formula penjumlahan A + B
Sesungguhnya penulisan teks dan formula penjumlahan dapat dituliskan jadi satu dengan menggandengkan teks dan formula menggunakan tanda “&”.
Pada gambar diatas penjumlahan pada baris kedua kolom C dituliskan dengan cara:
“ Value of A plus B is: “ & A2 + B2
Dan bila Cell C2 tersebut di-copy ke C3 .. C5 hasilnya akan seperti pada gambar diatas.
Contoh lain:
Penjumlahan pada kolom C dituliskan dengan cara:
= ” ” & A2 & ” plus ” & B2 & ” is: ” & A2+B2
Diawali dengan teks berupa spasi untuk membuat formula tidak terlampau dempet dengan batas kiri, disusul nilai A2, teks, nilai B2, teks lagi, baru kemudian hasil penjumlahan.
Jadi untuk berbagai keperluan user dapat memanfaatkan cara seperti yang sudah dijelaskan diatas untuk membuat teks dan formula dituliskan berdampingan pada sebuah cell.
Selamat mencoba .. Have a nice day 🙂
www.Niguru.com (Nino Guevara Ruwano)
Inilah 6 Langkah Mudah Untuk Memproteksi Formula Pada Microsoft Excel

Niguru.com | Minggu, 22 Sep 2019 | Salah satu fasilitas pada MS (Microsoft) Excel adalah FORMULA. Dengan formula maka user dapat melakukan manipulasi data berdasarkan nilai yang sudah ada pada cell tertentu.
Mulai dari penjumlahan sederhana sampai dengan perhitungan rumit yang melibatkan berbagai argumen aritmetik dan logika dapat dibuat pada Excel.
Tentunya diperlukan cara agar formula yang sudah dibuat tidak terhapus begitu saja tanpa sengaja. Pada posting kali ini Niguru.com akan menjelaskan cara untuk memproteksi cell yang berisi formula.
Berikut ini langkah-langkahnya:
1. Pilih seluruh cell pada sheet dengan menekan tombol [Ctrl + A]
2. Klik-kanan pada sembarang cell > klik tab:Protection > hapus contreng pada checkbox: Locked
3. Klik pada tab Home > Find & Select > Go To Special > Select > Formulas
4. Klik-kanan pada sembarang cell yang terpilih > klik tab:Protection > aktifkan contreng pada checkbox: Locked
5. Klik pada tab Review > Protect Sheet > Ketikkan password proteksi > OK
6. Ketikkan sekali lagi password proteksi > OK
Sekarang seluruh cell berisi formula sudah terproteksi sehingga terhindar dari kemungkinan terhapus tanpa sengaja, sementara cell lain yang tidak berisi formula tetap dapat diedit.
Selamat mencoba .. Have a nice day 🙂
www.Niguru.com (Nino Guevara Ruwano)