Niguru.com | Sabtu, 5 Mar 2022 | Pada posting sebelumnya Niguru.com sudah menjelaskan bagian kedua dari pembuatan tombol untuk membuat link antar sheet pada aplikasi MS (Microsoft) Excel.
Tag: Trick
Beginilah Cara Untuk Membuat Tombol Link Antar Sheet Pada Microsoft Excel – Part 3 (Linking)
Niguru.com | Jumat, 4 Mar 2022 | Pada posting sebelumnya Niguru.com sudah menjelaskan bagian kedua dari pembuatan tombol untuk membuat link antar sheet pada aplikasi MS (Microsoft) Excel.
Beginilah Cara Untuk Membuat Tombol Link Antar Sheet Pada Microsoft Excel – Part 2 (Linking)
Niguru.com | Kamis, 3 Mar 2022 | Pada posting satu hari sebelumnya Niguru.com sudah menjelaskan bagian awal dari pembuatan tombol untuk membuat link antar sheet pada aplikasi MS (Microsoft) Excel.
Beginilah Cara Untuk Membuat Tombol Link Antar Sheet Pada Microsoft Excel – Part 1 (Tombol)
Niguru.com | Rabu, 2 Mar 2022 | Pada suatu pekerjaan besar, atau suatu pekerjaan yang membutuhkan sekumpulan form yang berbeda-beda yang dibuat dengan aplikasi MS (Microsoft) Excel, biasanya memerlukan beberapa sheet untuk menampilkan data.
Membuat File Gambar Gradasi Warna

Niguru.com | Rabu, 26 Jan 2022 | Bila pada posting sehari sebelumnya Niguru.com sudah menjelaskan cara untuk membuat file dengan ukuran super kecil (kurang dari 1KB), untuk membuat wallpaper berupa gradasi warna. Maka pada posting kali ini Niguru.com akan menjelaskan cara untuk memelarkan gambar tersebut dan membentuknya menjadi gambar gradasi warna.
Inilah Cara Untuk Membuat Sendiri Wallpaper Berupa Gradasi Warna Yang Indah

Niguru.com | Selasa, 25 Jan 2022 | Salah satu cara untuk mengurangi rasa bosan, sekaligus menambah keindahan tampilan komputer adalah dengan memasang wallpaper (gambar latar belakang) pada desktop komputer dan menggantinya secara berkala saat user ingin pergantian suasana.
Lanjutkan membaca “Inilah Cara Untuk Membuat Sendiri Wallpaper Berupa Gradasi Warna Yang Indah”
Beginilah Cara Untuk Membuat Daftar Isi Buku Yang Dapat Link Ke Halaman Yang Dituju

Niguru.com | Kamis, 20 Jan 2022 | Bagi user MS (Microsoft) Word yang menggunakan aplikasi ini untuk membuat buku dengan banyak halaman, biasanya perlu satu halaman khusus untuk daftar isi dari buku yang sudah dibuat tersebut, yang berisikan bab atau sub bab, dan nomor halaman, untuk memudahkan pencarian.
Beginilah Cara Untuk Membuat Pemilihan Gambar Pada Photoshop Menjadi Mirip Seperti Pemilihan Gambar Pada Microsoft Power Point

Niguru.com | Rabu, 19 Jan 2022 | Para user dari aplikasi PS (Photoshop atau Photoshop CS) tentu tahu bahwa PS menyediakan fasilitas untuk menampilkan gambar dalam beberapa layer (lapisan /tumpukan gambar).
Beginilah Cara Membuat Tabel Pada Database MySQL Lewat Microsoft Access

Niguru.com | Kamis, 6 Jan 2022 | Pada posting sehari sebelumnya Niguru.com sudah menjelaskan cara untuk membuat tabel pada MySQL lewat instruksi query pada PHP.
Lanjutkan membaca “Beginilah Cara Membuat Tabel Pada Database MySQL Lewat Microsoft Access”
Cara Hapus Folder Windows Berikut Isinya – Part 3 (Effective Access Setting)
 Niguru.com | Rabu, 20 Okt 2021 | Pada posting sehari sebelumnya Niguru.com sudah menjelaskan langkah-langkah untuk menghapus folder Windows yang merupakan folder sisa dari OS yang sudah tidak dipergunakan.
Niguru.com | Rabu, 20 Okt 2021 | Pada posting sehari sebelumnya Niguru.com sudah menjelaskan langkah-langkah untuk menghapus folder Windows yang merupakan folder sisa dari OS yang sudah tidak dipergunakan.
Lanjutkan membaca “Cara Hapus Folder Windows Berikut Isinya – Part 3 (Effective Access Setting)”
Cara Hapus Folder Windows Berikut Isinya – Part 2 (Auditing Setting)
 Niguru.com | Selasa, 19 Okt 2021 | Pada posting sehari sebelumnya Niguru.com sudah menjelaskan langkah-langkah untuk menghapus folder Windows yang merupakan folder sisa dari OS yang sudah tidak dipergunakan.
Niguru.com | Selasa, 19 Okt 2021 | Pada posting sehari sebelumnya Niguru.com sudah menjelaskan langkah-langkah untuk menghapus folder Windows yang merupakan folder sisa dari OS yang sudah tidak dipergunakan.
Lanjutkan membaca “Cara Hapus Folder Windows Berikut Isinya – Part 2 (Auditing Setting)”
Cara Menghapus Partisi Pada Hard Disk Drive Dengan Menggunakan Disk Management
 Niguru.com | Senin, 18 Okt 2021 | Mungkin ada diantara teman-teman pembaca sekalian yang mempunyai HDD (Hard Disk Drive) eksternal yang semula pernah digunakan sebagai HDD yang menyimpan OS dimana folder Windows berada.
Niguru.com | Senin, 18 Okt 2021 | Mungkin ada diantara teman-teman pembaca sekalian yang mempunyai HDD (Hard Disk Drive) eksternal yang semula pernah digunakan sebagai HDD yang menyimpan OS dimana folder Windows berada.
Lanjutkan membaca “Cara Menghapus Partisi Pada Hard Disk Drive Dengan Menggunakan Disk Management”
Menyatukan Sekumpulan Gambar Menjadi Sebuah File Berformat PDF
 Niguru.com | Kamis, 14 Okt 2021 | Kalau suatu ketika kalian membutuhkan suatu file berisi hasil scanning dari suatu kumpulan dokumen, maka file dalam bentuk .PDF adalah suatu solusi yang paling umum dipilih.
Niguru.com | Kamis, 14 Okt 2021 | Kalau suatu ketika kalian membutuhkan suatu file berisi hasil scanning dari suatu kumpulan dokumen, maka file dalam bentuk .PDF adalah suatu solusi yang paling umum dipilih.
Lanjutkan membaca “Menyatukan Sekumpulan Gambar Menjadi Sebuah File Berformat PDF”
Trik Untuk Menyimpan Seluruh Gambar Pada Halaman Web Menjadi Kumpulan File Gambar
 Niguru.com | Rabu, 13 Okt 2021 | Saat berkunjung ke suatu web seringkali seorang pengunjung tertarik dengan gambar-gambar yang disajikan pada halaman web tersebut, dan ingin menyimpan gambar-gambar tersebut dalam bentuk file-file gambar.
Niguru.com | Rabu, 13 Okt 2021 | Saat berkunjung ke suatu web seringkali seorang pengunjung tertarik dengan gambar-gambar yang disajikan pada halaman web tersebut, dan ingin menyimpan gambar-gambar tersebut dalam bentuk file-file gambar.
Membuat Form Microsoft Access Tampil Dengan Custom Icon
 Niguru.com | Minggu, 3 Okt 2021 | Banyak programmer yang ingin aplikasi hasil karyanya tampil dengan icon yang sesuai dengan logo yang sudah programmer tersebut buat sendiri. Entah logo perusahaan atau logo perorangan yang menggambarkan jati diri.
Niguru.com | Minggu, 3 Okt 2021 | Banyak programmer yang ingin aplikasi hasil karyanya tampil dengan icon yang sesuai dengan logo yang sudah programmer tersebut buat sendiri. Entah logo perusahaan atau logo perorangan yang menggambarkan jati diri.
Lanjutkan membaca “Membuat Form Microsoft Access Tampil Dengan Custom Icon”
Sandaran Handphone Dari Kartu Nama Bekas Dan Binder Clip
 Niguru.com | Sabtu, 1 Okt 2021 | Sandaran untuk HP (handphone) adalah perangkat sepele namun seringkali sangat diperlukan pada kondisi-kondisi tertentu. Misalnya pada saat melakukan video call, zoom meeting, kelas online, pembuatan video sederhana, pemotretan, atau event lainnya.
Niguru.com | Sabtu, 1 Okt 2021 | Sandaran untuk HP (handphone) adalah perangkat sepele namun seringkali sangat diperlukan pada kondisi-kondisi tertentu. Misalnya pada saat melakukan video call, zoom meeting, kelas online, pembuatan video sederhana, pemotretan, atau event lainnya.
Lanjutkan membaca “Sandaran Handphone Dari Kartu Nama Bekas Dan Binder Clip”
Menambahkan Komponen Pada PCB Dan Memasangkan Net Pada Komponen Tersebut Yang Perlu Diketahui User Protel Altium DXP
 Niguru.com | Jumat, 3 Sep 2021 | Bagi para user aplikasi Protel Altium yang seringkali perlu menangani konversi dari desain dalam bentuk skema /diagram elektronik hingga menjadi PCB, tentu tahu bahwa komponen yang tidak ada pada skema tidak akan tersedia saat konversi ke PCB.
Niguru.com | Jumat, 3 Sep 2021 | Bagi para user aplikasi Protel Altium yang seringkali perlu menangani konversi dari desain dalam bentuk skema /diagram elektronik hingga menjadi PCB, tentu tahu bahwa komponen yang tidak ada pada skema tidak akan tersedia saat konversi ke PCB.
Merubah Field Teks Biasa Menjadi Field Combo
 Niguru.com | Kamis, 26 Agt 2021 | Pada beberapa posting sebelum ini, Niguru.com sudah menjelaskan mengenai cara untuk membuat sendiri aplikasi pencatat penerimaan barang, dengan menggunakan aplikasi MS (Microsoft) Access.
Niguru.com | Kamis, 26 Agt 2021 | Pada beberapa posting sebelum ini, Niguru.com sudah menjelaskan mengenai cara untuk membuat sendiri aplikasi pencatat penerimaan barang, dengan menggunakan aplikasi MS (Microsoft) Access.
Lanjutkan membaca “Merubah Field Teks Biasa Menjadi Field Combo”
Inilah Cara Untuk Menambahkan Field Pada Tabel Dan Subform Yang Sudah Ada
 Niguru.com | Rabu, 25 Agt 2021 | Pada posting beberapa hari sebelumnya Niguru.com sudah menjelaskan mengenai cara untuk membuat sendiri aplikasi untuk mencatat penerimaan barang, dengan bantuan MS (Microsoft) Access.
Niguru.com | Rabu, 25 Agt 2021 | Pada posting beberapa hari sebelumnya Niguru.com sudah menjelaskan mengenai cara untuk membuat sendiri aplikasi untuk mencatat penerimaan barang, dengan bantuan MS (Microsoft) Access.
Lanjutkan membaca “Inilah Cara Untuk Menambahkan Field Pada Tabel Dan Subform Yang Sudah Ada”
Tegangan 5V Dari Sebuah Baterai 1,5V Tunggal (Include PCB)
 Niguru.com | Rabu, 18 Agt 2021 | Pada posting 2 hari sebelumnya Niguru.com sudah menjelaskan mengenai IC MAX756 yang didesain untuk dapat menaikkan tegangan dari sebuah baterai 1,5V.
Niguru.com | Rabu, 18 Agt 2021 | Pada posting 2 hari sebelumnya Niguru.com sudah menjelaskan mengenai IC MAX756 yang didesain untuk dapat menaikkan tegangan dari sebuah baterai 1,5V.
Lanjutkan membaca “Tegangan 5V Dari Sebuah Baterai 1,5V Tunggal (Include PCB)”
Inilah Cara Untuk Mengatur Jarak Icon Secara Vertikal Agar Tata Letak Icon Rapi Dan Lebih Rapat
 Niguru.com | Kamis, 5 Agt 2021 | Pada Windows 8 dan Windows 10 secara default (pengaturan awal dari produsen) tata letak icon secara vertikal dibuat renggang sehingga cukup memakan tempat bila user ingin menempatkan banyak icon.
Niguru.com | Kamis, 5 Agt 2021 | Pada Windows 8 dan Windows 10 secara default (pengaturan awal dari produsen) tata letak icon secara vertikal dibuat renggang sehingga cukup memakan tempat bila user ingin menempatkan banyak icon.
User bisa saja mematikan pengaturan tata letak otomatis (auto arrange), namun akan membuat icon tidak rapi.
Kali ini Niguru.com akan membagikan trik untuk mengatur agar icon bisa lebih rapat secara vertikal.
Inilah Cara Untuk Menyisipkan Lagu Atau Suara Pada Halaman Web
 Niguru.com | Rabu, 4 Agt 2021 | Dahulu, sebelum menguasai tata cara dan penyusunan struktur pembuatan website seringkali Niguru.com terkagum-kagum saat mengunjungi sebuah website yang menyediakan musik dan “autoplay” (jalan secara otomatis) saat website dibuka /dikunjungi.
Niguru.com | Rabu, 4 Agt 2021 | Dahulu, sebelum menguasai tata cara dan penyusunan struktur pembuatan website seringkali Niguru.com terkagum-kagum saat mengunjungi sebuah website yang menyediakan musik dan “autoplay” (jalan secara otomatis) saat website dibuka /dikunjungi.
Pada posting kali ini Niguru.com akan membagikan trik untuk menjalankan musik pada halaman website dan akan “autoplay” saat website tersebut didatangi pengunjung.
Lanjutkan membaca “Inilah Cara Untuk Menyisipkan Lagu Atau Suara Pada Halaman Web”
Mempercepat Aplikasi Microsoft Excel
 Niguru.com | Selasa, 3 Agt 2021 | MS (Microsoft) Excel adalah aplikasi spreadsheet, artinya suatu aplikasi yang digunakan untuk membuat tampilan daftar atau formulir. Hampir semua pengguna MS Office pernah menggunakan MS Excel dalam penyelesaian tugasnya.
Niguru.com | Selasa, 3 Agt 2021 | MS (Microsoft) Excel adalah aplikasi spreadsheet, artinya suatu aplikasi yang digunakan untuk membuat tampilan daftar atau formulir. Hampir semua pengguna MS Office pernah menggunakan MS Excel dalam penyelesaian tugasnya.
Pada posting kali ini Niguru.com akan menjelaskan mengenai cara untuk membuat agar aplikasi MS Excel dapat running /dijalankan /dieksekusi lebih cepat, dengan cara mematikan splash screen dan membatalkan pembukaan sheet (lembaran kerja) baru.
Mempercepat Proses Start Aplikasi Microsoft Word – Part 2 (Macro)
 Niguru.com | Minggu, 18 Jul 2021 | Pada posting sebelumnya sudah dijelaskan bahwa setiap kali aplikasi MS (Microsoft) Word dibuka, selalu terlebih dahulu akan ditampilkan splash screen dan kemudian disusul dengan membuat sebuah dokumen kosong (baru).
Niguru.com | Minggu, 18 Jul 2021 | Pada posting sebelumnya sudah dijelaskan bahwa setiap kali aplikasi MS (Microsoft) Word dibuka, selalu terlebih dahulu akan ditampilkan splash screen dan kemudian disusul dengan membuat sebuah dokumen kosong (baru).
Pada penjelasan pada posting sebelumnya sudah dijelaskan cara membuat shortcut yang dapat menampilkan MS Word tanpa splash screen.
Langsung saja kita akan coba membuka MS Word dengan double-click pada shortcut icon yang sudah dibuat.
Lanjutkan membaca “Mempercepat Proses Start Aplikasi Microsoft Word – Part 2 (Macro)”
Mempercepat Proses Start Aplikasi Microsoft Word – Part 1 (Shortcut)
 Niguru.com | Sabtu, 17 Jul 2021 | Setiap kali aplikasi MS (Microsoft) Word dibuka, selalu terlebih dahulu akan ditampilkan splash screen (berupa logo dan keterangan singkat) dan kemudian disusul dengan membuat sebuah dokumen kosong (baru).
Niguru.com | Sabtu, 17 Jul 2021 | Setiap kali aplikasi MS (Microsoft) Word dibuka, selalu terlebih dahulu akan ditampilkan splash screen (berupa logo dan keterangan singkat) dan kemudian disusul dengan membuat sebuah dokumen kosong (baru).
Pada posting kali ini Niguru.com akan menjelaskan mengenai cara untuk membuat non aktif splash screen, sekaligus membatalkan proses pembuatan dokumen kosong baru.
Lanjutkan membaca “Mempercepat Proses Start Aplikasi Microsoft Word – Part 1 (Shortcut)”
Mengaktifkan Kemampuan Microsoft Access Untuk Menampilkan Tabel Yang Disembunyikan
 Niguru.com | Rabu, 14 Jul 2021 | Pada posting sehari sebelumnya Niguru.com sudah menjelaskan mengenai cara untuk menyembunyikan tabel pada database MS (Microsoft) Access agar tidak terlihat oleh pengguna lain, dan bisa menghindari manipulasi konten tabel oleh pihak yang tidak diinginkan.
Niguru.com | Rabu, 14 Jul 2021 | Pada posting sehari sebelumnya Niguru.com sudah menjelaskan mengenai cara untuk menyembunyikan tabel pada database MS (Microsoft) Access agar tidak terlihat oleh pengguna lain, dan bisa menghindari manipulasi konten tabel oleh pihak yang tidak diinginkan.
Pada posting kali ini Niguru.com menjelaskan mengenai cara untuk membuat aplikasi MS Access mampu menampilkan tabel yang tersembunyi. Semoga tidak disalah gunakan oleh teman-teman pembaca sekalian.
Inilah Cara Mudah Untuk Mengubah Folder Menjadi Drive
Ketikkan: Subst o: d:\xampp [Enter]:
Hasilnya, drive O akan terbentuk:
Bandingkan kesamaan isi drive O dengan isi folder D:\XAMPP:
Untuk menghapus drive, ketikkan subst nomor_drive: /D.
Jadi untuk menghapus drive O, ketikkan subst o: /D :
Hasilnya, drive O sudah terhapus:
www.Niguru.com (Nino Guevara Ruwano)
Install Dan Pakai Aplikasi Total Copy Untuk Mengcopy File Dengan Cara Yang Lebih Baik
Klik Install:
Hanya butuh waktu kurang dari sedetik untuk menginstal aplikasi ini. Klik OK:
Untuk mengcopy file, buka window dimana file sumber berada, dan buka window kedua dimana file folder target berada.
Drag dengan KLIK KANAN pada tombol mouse dari satu window (sumber), ke window lainnya (target):
Saat tampil pop up menu, klik Total Copy Here:
User dapat mengklik tombol PAUSE bila ingin menghentikan sementara proses copy:
User dapat mengklik tombol RESUME bila ingin melanjutkan proses copy:
Bila listrik mati (sambungan listrik terputus hingga komputer mati), maka proses dapat dilanjutkan dengan klik tombol Resume.
Demikianlah penjelasan mengenai cara install aplikasi Total Copy.
www.Niguru.com (Nino Guevara Ruwano)
5 Langkah Mudah Untuk Mengubah Localhost Menjadi Nama Domain
Kedua:
Buka aplikasi Notepad:
Ketiga:
- Drag file bernama “hosts” ke Notepad, untuk membuka file tersebut dengan aplikasi Notepad.
- Scroll down ke posisi paling bawah, hingga terlihat teks “localhost”.
Keempat:
Ganti teks localhost dengan nama domain (misal: http://www.domainbuatanku.com):
Kelima:
Simpan file dengan menekan tombol [Ctrl + S] atau klik menu > File > Save:
www.Niguru.com (Nino Guevara Ruwano)
Menyembunyikan Drive Atau Partisi Tertentu Pada Hard Disk Drive Untuk Mengamankan Data
Computer Management > Storage > Disk Management:
Klik kanan pada drive yang akan disembunyikan (misal: drive F:) > Change Drive Letter and Paths:
Klik Remove:
Klik Yes:
Klik Yes:
Hasilnya, drive F: sudah tidak ada:
Bila dilihat pada Windows Explorer > This PC, tidak terlihat lagi drive F:
www.Niguru.com (Nino Guevara Ruwano)
Pengaturan Folder Dan Data Pada Email Server Lewat Thunderbird
Buka aplikasi Mozilla Thunderbird > klik pada akun yang akan diedit foldernya:
Buka Gmail pada browser, untuk akun yang sama dengan akun yang dibuka pada Thunderbird:
Pada Thunderbird, scroll down pada Account Title > klik New Folder (untuk menambah folder baru):
Beri nama folder, misal: Quora (boleh menggunakan nama lain) > klik Create Folder:
Hasilnya, akan terbentuk folder baru:
Lihat pada Gmail (di browser), juga terbentuk folder yang sama. Klik refresh apabila perubahan belum terlihat:
Niguru.com memindahkan sebagian email masuk yang berasal dari Quora ke folder Quora:
Dan hasilnya pada Gmail (server) akan terjadi hal yang sama, dimana email masuk sudah terpindahkan ke folder Quora juga. Sama seperti sebelumnya, bila perubahan belum terlihat, klik tombol refresh:
www.Niguru.com (Nino Guevara Ruwano)
Menambahkan Tanda Meterai Pada Dokumen Surat Perjanjian Atau Surat Kuasa
Dibawah label pemberi kuasa pada contoh surat kuasa di atas, perlu spasi yang pas untuk menempatkan meterai di tempat tanda tangan pemberi kuasa.
Secara kasar ukurannya bisa disebut sebagai 2cm x 2,9cm saja (tidak perlu terlalu pas).
- Klik lokasi dimana meterai akan ditempatkan.
- Klik tab Insert.
- Klik Shapes.
Pilih dan klik Rectangle:
Tempatkan rectangle pada kolom dimana meterai akan ditempelkan:
Klik kanan > Format Auto Shape:
- Klik tab Size.
- Height Absolute = 2 (dalam cm)
- Width Absolute = 2,9 (dalam cm)
- Klik tab Colors and Lines.
- Scroll down Color dan pilih warna abu-abu.
- Scroll down Dashed dan pilih garis putus-putus.
- Klik OK.
Hasilnya:
Klik kanan pada rectangle > Add Text:
Ketik: Meterai 6000
- Select /pilih teks.
- Scroll down Font Color dan pilih warna abu-abu.
Hasilnya:
Sisipkan spasi baris tambahan untuk menurunkan nama penanda tangan agar tidak terhalang meterai.
Demikianlah penjelasan mengenai cara pembuatan tanda meterai pada dokumen surat perjanjian atau surat kuasa.
www.Niguru.com (Nino Guevara Ruwano)
Membuat Shortcut Icon Untuk Hibernate
Ketikkan: shutdown /h:
Klik File > Save As:
Simpan dengan nama Hibernate.bat (boleh disimpan dengan nama lain) > klik Save:
- Klik kanan pada file.
- Klik Send to > Desktop.
Hasilnya, akan terbentuk shortcut pada desktop:
Rename shortcut tersebut:
Klik kanan pada shortcut > Properties:
Klik Change Icon:
Klik OK:
- Pilih icon Power On/Off (boleh memilih icon lain).
- Klik OK.
Klik OK:
Hasilnya:
Selanjutnya untuk mematikan komputer cukup dengan melakukan double-click pada icon tersebut, maka komputer akan dimatikan dalam kondisi hibernate.
www.Niguru.com (Nino Guevara Ruwano)
Mentransfer Tulisan Di Microsoft Word Dengan Beberapa Sisipan Gambar Sebagai Artikel Untuk Diposting Pada Blog – Part 2
Buka aplikasi MS Photo Editor untuk menampung clipboard, klik menu > Edit > Paste as New Image:
Note:
Untuk pembaca yang belum mempunyai aplikasi MS Photo Editor silakan baca posting dan download filenya pada posting mengenai MS Photo Editor di Niguru.com.
Hasilnya, kemudian save berupa file:
Mark (tandai) semua file, dan upload ke blog:
Setelah terupload, klik kanan pada file gambar dan klik Copy image address:
Kembali ke MS Frontpage, klik icon Insert Picture From File:
Isikan image address ke kolom File name > klik Insert:
Hasilnya, gambar tampil pada canvas MS Frontpage. Lakukan hal yang sama untuk semua gambar:
Klik bottom tab Code, tekan [Ctrl + A] untuk menandai (mark) semua kode > tekan [Ctrl +C] untuk mengcopy:
Pada blog pilih HTML View:
Tekan [Ctrl + V] untuk mempaste seluruh kode ke canvas HTML dari blog:
Hasilnya:
Note:
Cara yang sama bisa digunakan untuk memposting konten MS Word ke website selain blog,
www.Niguru.com (Nino Guevara Ruwano)
Mentransfer Tulisan Di Microsoft Word Dengan Beberapa Sisipan Gambar Sebagai Artikel Untuk Diposting Pada Blog – Part 1
Tekan [Ctrl + A] untuk memilih semua > [Ctrl + C] untuk mengcopy semua:
Buka Notepad:
Tekan [Ctrl + V] untuk mempaste teks ke Notepad.
Lanjutkan dengan [Ctrl + A] untuk memilih semua > [Ctrl + C] untuk mengcopy semua:
Buka MS Frontpage > klik icon Create new:
Klik bottom tab Code:
Hasilnya:
Hapus semua tulisan /kode HTML yang ada pada halaman tersebut:
Klik bottom tab Design:
Tekan [Ctrl + V] untuk mempaste teks ke canvas Design dari MS Frontpage:
www.Niguru.com (Nino Guevara Ruwano)
Edit Posting Dengan Kecepatan Lebih Tinggi, Dengan Bantuan Microsoft Frontpage, Dengan 5 Langkah Sederhana Ini
www.Niguru.com (Nino Guevara Ruwano)
3 Langkah Mudah Agar Optionbutton Pada HTML Hanya Dapat Memilih Salah Satu Diantara Beberapa Opsi Yang Tersedia
Simpan dengan nama Optionbutton.html:
Jalankan file Optionbutton.html. Hasilnya:
www.Niguru.com (Nino Guevara Ruwano)
Trik Agar Judul Dari Suatu Daftar Checkbox Hanya Tampil Saat Ada Checkbox Yang Dicontreng Saja
Bila ditampilkan pada browser:
Belajar Input Checkbox
—————————-
“)
“)
“)
“)
“)
“)
“)
“)%>
Simpan dengan nama check02.asp:
Buka file check02.asp pada browser. Hasilnya:
Hanya bila ada input yang dicontreng maka judul tampil bersamaan dengan hasil cetak tampilan pada halaman browser:
www.Niguru.com (Nino Guevara Ruwano)
4 Langkah Mudah Untuk Mewujudkan Proses Kirim Dan Terima Data Antara HTML Dan Javascript
Baca nilai/value input HTML
“)
ID a1: “,a)
ID a2: “,b)
ID a3: “,c)}
Simpan dengan nama HTML2JS.html:
Hasilnya:
Ketikkan sembarang nilai pada kolom input > klik Kirim Data:
Hasilnya:
Coba lagi input nilai lain (misal: text atau string) > klik Kirim Data:
Hasilnya:
Mengatur Record Source Pada Suatu Form Lewat VBA – Part 2 (Form Dan VBA)
- Klik side tab Forms.
- Double click Create form in Design view.
- Klik icon Label.
- Drag area pada Detail form untuk membuat label > ketikkan : SWITCH RECORD SOURCE.
Perbesar teks pada label dengan mengubah font size menjadi = 18:
- Klik side tab Tables.
- Klik Table1.
- Drag Table1 ke area Detail dari form. Dengan cara ini maka secara otomatis tercipta sub form dari Table1.
- Klik Finish.
Hasilnya:
- Klik icon check box.
- Drag check box di detail area form.
Ganti label check box menjadi pilihan Binatang/Tumbuhan
- Double click check box.
- Klik tab Other
- Edit agar Name = PilihBtn.
- Klik tab Event.
- Scroll down After Update > pilih Event Procedure.
- Klik tombol Next (titik tiga).
Klik tombol Next (tiga titik):
www.Niguru.com (Nino Guevara Ruwano)
Mengatur Record Source Pada Suatu Form Lewat VBA – Part 1 (Tabel)
- Buka aplikasi MS Access > Klik Blank database, untuk membuat database baru.
- Ketikkan VBASource.MDB sebagai nama (boleh nama lain).
- Klik Create.
- Klik side tab Tables.
- Double click Create table in Design view.
- Buat field ID (Data Type = Number), field Nama (Data Type = Text).
- Caption untuk field Nama = NamaBinatang.
- Sekali lagi kli side tab Tables, untuk menambahkan satu buah tabel lagi.
- Double click Create table in Design view.
- Buat field ID (Data Type = Number), field Nama (Data Type = Text).
- Caption untuk field Nama = NamaTumbuhan.
www.Niguru.com (Nino Guevara Ruwano)
Menampilkan Special Character Pada Halaman Web
Untuk menjelaskan Niguru.com akan membuka aplikasi Character Map, dan memilih salah satu karakter (misalnya mister Groovy atau =White Smiling Face):
Buka Calculator > klik menu > Programmer:
Klik HEX:
Ketikkan nilai hex yang ditampilkan oleh Character Map, dan lihat nilai desimal (= DEC) yang ditampilkan (misal: 263A untuk karakter mister Groovy /white smiling face):
Menampilkan Special Char.
Simpan dengan nama specialChar.html:
Buka file specialChar.html pada browser:
www.Niguru.com (Nino Guevara Ruwano)
Inilah Cara Untuk Mengatur Ukuran Icon Pada Windows Desktop

Niguru.com | Kamis, 13 Ags 2020 | Tampilan paling awal yang dilihat user setelah login adalah Windows desktop, atau tampilan canvas dengan latar belakang gambar (yang dapat dipilih sendiri oleh user) dan sekumpulan shortcut icon di atasnya.
Pada posting kali ini Niguru.com akan menjelaskan cara untuk mengatur ukuran shortcut icon yang berada di atas canvas desktop.
Berikut ini caranya:
Contoh desktop dengan icon ukuran normal:
Tempatkan cursor pada sembarang tempat di atas desktop, klik (kiri) mouse sebentar saja, tekan tombol [Ctrl] dan pertahankan penekanan tombol [Ctrl] tersebut:
Scroll mundur (reverse scroll) untuk memperkecil ukuran icon:
Scroll maju (forward scroll) untuk memperbesar ukuran icon:
Icon bisa diatur dengan ukuran yang ekstra besar dengan meneruskan forward scroll:
Contoh desktop dengan icon ukuran ekstra besar:
Demikianlah cara untuk mengatur ukuran icon pada Windows desktop, agar ukurannya sesuai dengan seleramu.
Selamat mencoba .. Have a nice day 🙂
www.Niguru.com (Nino Guevara Ruwano)
Inilah Cara Untuk Memodifikasi Wallpaper Agar Tampilan Icon Diatas Desktop Tetap Terlihat Jelas

Niguru.com | Selasa, 5 Mei 2020 | Bagian paling menentukan untuk menampilkan keindahan dekstop adalah dengan memasang wallpaper yang indah. Agar bekerja dengan komputer tidak terasa membosankan, banyak user yang mengganti wallpaper mereka secara berkala.
Namun ada wallpaper tertentu yang meski tampak menarik dan bagus namun ternyata membuat icon-icon yang berada di atasnya menjadi sulit terlihat. Gambar yang “ramai” biasanya membuat icon di atasnya menjadi samar.
Pada posting kali ini Niguru.com akan menjelaskan cara memodifikasi gambar yang akan dipajang pada wallpaper, dengan menambahkan bayangan pada bagian yang berdampingan dengan icon, agar icon yang berada di atasnya dapat terlihat dengan jelas.
Berikut ini adalah wallpaper dengan icon di atasnya yang terlihat jelas:
Dan berikut ini adalah wallpaper “ramai” yang membuat icon di atasnya menjadi samar:
Buka aplikasi Adobe Photoshop:
Buka file yang akan diedit:
Tambahkan layer baru:
Set foreground dengan warna hitam:
Klik Gradient Tool:
Pilih opsi Foreground to Transparent:
Tuangkan gradasi ke atas canvas, cukup tarik garis gradasdi dari tepi kiri hingga kira-kira 3/4 layar , pada layer baru:
Simpan (save) hasilnya dan gunakan sebagai wallpaper.
Hasilnya shortcut icon akan berada pada area bayangan hitam yang sudah dibuat, sehingga tetap tampil dengan jelas:
Demikianlah cara untuk memodifikasi wallpaper agar tampilannya tidak mengganggu tampilan icon yang berada diatas desktop.
Selamat mencoba .. Have a nice day 🙂
www.Niguru.com (Nino Guevara Ruwano)
Menjalankan DOS Prompt Dengan Cepat

Niguru.com | Kamis, 23 April 2020 | DOS adalah OS yang dibuat jauh sebelum masa dimana OS dengan tampilan grafis GUI, seperti Windows, MacOS, Linux, dan lainnya dibuat. DOS jarang dipergunakan setelah OS dengan tampilan GUI (Graphic User Interface) diluncurkan.
Pada posting kali ini Niguru.com akan menjelaskan cara untuk menampilkan DOS Prompt tanpa repot-repot mencari shortcut iconnya pada start menu.
Berikut ini caranya:
Tekan tombol [Windows + R]:
- Saat window RUN terbuka, ketik cmd
- Klik OK
Hasilnya DOS Prompt akan ditampilkan:
Demikianlah cara untuk menampilkan DOS Prompt tanpa harus menemukan shortcut iconnya.
Selamat mencoba .. Have a nice day 🙂
www.Niguru.com (Nino Guevara Ruwano)
Mengaktifkan Tanda Contreng Disamping File Atau Folder Yang Dipilih, Untuk Mempermudah Pemilihan File Atau Folder

Niguru.com | Selasa, 21 Apr 2020 | Dalam penggunaan komputer pekerjaan memanipulasi file atau folder adalah kegiatan yang paling umum dilakukan oleh para user.
Baik untuk menghapus (deleting), mengedit (editing), memindahkan (moving) file atau folder, atau tindakan pengaturan lainnya, bila dilakukan pada lebih dari satu file /folder akan perlu pemilihan.
Windows menyediakan cara mudah untuk memilih, dengan menyediakan fasilitas untuk mencontreng file /folder yang dipilih.
Sayang sekali fasilitas ini tidak secara default aktif, meski beberapa versi Windows tertentu ada yang sudah mengaktifkan fasilitas ini.
Berikut ini cara pengaktifan fasilitas untuk mengaktifkan tanda contreng disamping file /folder, yang disebut sebagai ” Item Check Boxes”:
Buka Windows Explorer dan buka sembarang folder berisi file (jangan folder kosong) yang akan digunakan untuk uji coba:
Pada Windows yang belum aktif fasilitas item check box-nya maka untuk membuat mark (penanda file yang dipilih) harus melakukan drag beberapa file dengan mouse untuk membuat mark (tanda) pada beberapa file:
Cara yang lebih nyaman ada dengan mengaktifkan item check box.
- Klik tab View
- Klik Item check boxes
Sekarang untuk memilih file cukup dengan membuat contreng pada check box yang ada di bagian kiri dari nama file:
Dengan cara ini, user akan menjadi terbantu bila file yang dipilih ternyata tidak berurutan, misalnya mempunyai nama extension yang berbeda, atau memiliki nama yang jauh berbeda antara satu dengan yang lainnya:
Demikianlah cara untuk mengaktifkan Item Check Boxes.
Selamat mencoba .. Have a nice day 🙂
www.Niguru.com (Nino Guevara Ruwano)
Menampilkan Satu Akun WhatsApp Di Beberapa Komputer Sekaligus

Niguru.com | Selasa, 14 Apr 2020 | Bila pada posting sehari sebelumnya Niguru.com menjelaskan mengenai cara untuk menampilkan beberapa akun WA (WhatsApp) pada sebuah PC (Personal Computer), maka pada posting kali ini Niguru.com akan menjelaskan cara untuk menampilkan satu akun WA pada beberapa PC sekaligus.
Cara ini akan sangat memudahkan user yang hanya memiliki satu akun WA (satu nomor HP), namun memiliki beberapa komputer. WA sudah menyediakan fasilitas untuk keperluan ini.
Berikut ini langkah-langkahnya:
Buka PC (1) dan kunjungi URL: https://web.whatsapp.com/
Buka aplikasi WA di HP, klik menu > WhatsApp Web:
WA akan menampilkan halaman QR Code Scanner.
Scan QR Code pada web:
Hasilnya WA akan menampilkan halaman notifikasi koneksi ke Web pada PC.
Pada PC (1) akan tampil WA di browser (dalam contoh adalah Chrome browser):
Buka PC (2) dan kunjungi URL: https://web.whatsapp.com/
Klik menu > WhatsApp Web > Klik tanda (+) di pojok kanan atas:
- Scan QR Code pada web.
- Hasilnya WA akan menampilkan halaman notifikasi koneksi ke 2 ke Web pada PC (2).
Pada PC (2) akan tampil WA di browser (dalam contoh adalah Chrome browser):
Demikianlah langkah-langkah untuk menampilkan satu akun WA yang sama pada beberapa PC sekaligus.
Selamat mencoba .. Have a nice day 🙂
www.Niguru.com (Nino Guevara Ruwano)
Melakukan Penghitungan Cepat Dengan Bantuan Google Search Engine

Niguru.com | Jumat, 27 Mar 2020 | Saat tulisan ini dibuat, Google Search Engine merupakan search engine (mesin pencari informasi di internet) yang paling populer di jagad internet. Namun banyak orang yang belum mengetahui bahwa selain memiliki fungsi sebagai search engine, Google Search Engine juga dilengkapi dengan fitur lainnya.
Pada posting kali ini Niguru.com akan menjelaskan cara untuk memanfaatkan Google Search Engine sebagai mesin penghitung yang serbaguna, dengan fasilitas yang lebih lengkap dibandingkan dengan kalkulator.
Mari kita coba bersama-sama:
Masuk ke browser dan buka Google Search Engine (dengan mengunjungi URL: http://www.google.com) :
Berikut ini contoh penjumlahan dan pengurangan beberapa angka sekaligus:
Perkalian dengan persen:
Penjumlahan centimeter dengan milimeter:
Penjumlahan nilai dalam feet dengan nilai dalam centimeter, dan hasilnya dalam centimeter:
Penjumlahan nilai dalam cc dengan nilai dalam liter, dan hasilnya dalam liter:
Penjumlahan nilai waktu dalam jam ditambah dengan nilai waktu dalam detik, dan hasilnya berupa nilai waktu dalam menit:
Konversi nilai USD (US Dollar) ke nilai dalam IDR (Indonesian Rupiah):
Bagaimana? Luar biasa bukan kemampuan Google Search Engine?
Kamu bisa mencoba sendiri penghitungan lainnya baik perkalian, pembagian, persen, konversi berat, panjang, mata uang (currency), dan lain sebagainya.
Demikianlah cara untuk melakukan penghitungan cepat dengan bantuan Google Search Engine.
Selamat mencoba .. Have a nice day 🙂
www.Niguru.com (Nino Guevara Ruwano)
Inilah Cara Untuk Mencari Informasi Lebih Detail Mengenai Suatu Data Tertentu Lewat Search Engine

Niguru.com | Jumat, 6 Mar 2020 | Pada beberapa posting sebelumnya, Niguru.com sudah menjelaskan mengenai cara untuk melakukan pencarian yang lebih spesifik pada Google Search Engine. Sudah dijelaskan cara untuk menghindari keyword tertentu dari daftar pencarian, dan cara mewajibkan keyword tertentu pada daftar pencarian.
Pada posting kali ini Niguru.com akan menjelaskan cara memanfaatkan kombinasi dari kedua cara tersebut untuk mendapatkan informasi yang lebih detail, sesuai dengan yang diinginkan oleh user.
Kita mulai dengan membuka browser dan membuka halaman Google.com.
Ketikkan keyword: starbuck
Note: tanpa huruf “s” diakhir kata.
Hasilnya adalah sebagai berikut:
Karena popularitas dari brand STARBUCKS maka hasil pencarian dengan kata kunci yang mirip, tetap bisa menampilkan Starbucks (note: dengan huruf “s” diakhir kata).
Kita tambahkan tanda petik, untuk memastikan pencarian pada: starbuck
Tampak pada hasil pencarian Starbucks Coffee masih tampil, maka untuk menghalanginya, pada keyword tambahkan: -cofee
Hasilnya:
Demikian pula bila kita scroll down untuk melihat daftar pencarian dibawahnya, tetap tidak ada Starbucks Coffee tampil di hasil pencarian:
Note: Pencarian ini tidak bisa menghalangi sponsor /iklan untuk tampil di halaman hasil pencarian.
Mari kita coba contoh berikut ini:
Pada hasil pencarian diatas terdapat produk sponsor /iklan. Perhatikan bagian yang ditandai dengan lingkaran merah:
Kita coba halangi tampilan dari keyworda yang ada di iklan:
Hasilnya tampilan pencarian awal memang tampaknya masih sama, karena sponsor /iklan tetap tampil.
Tetapi bila kita scroll down, untuk melihat hasil pencarian diluar sponsor /iklan, maka akan terlihat bahwa keyword yang dihindari tidak tampil pada hasil pencarian:
Demikianlah cara untuk memanfaatkan gabungan dari 2 teknik sekaligus untuk mendapatkan hasil pencarian yang lebih optimal.
Selamat mencoba .. Have a nice day 🙂
www.Niguru.com (Nino Guevara Ruwano)
Melakukan Pencarian Dengan Memastikan Keyword Tertentu Disertakan

Niguru.com | Kamis, 5 Mar 2020 | Google Search Engine sudah menjadi alat bantu nomor satu bagi para user (pengguna internet) saat ini, meski ada mesin pencari lain, namun belum dapat menggoyahkan posisi Google Search Engine sebagai media pencari informasi nomor satu.
Pada posting kali ini Niguru.com akan menjelaskan mengenai cara untuk memanfaatkan fasilitas Google Search Engine untuk mencari informasi dengan keyword yang wajib ada.
Mari langsung saja kita coba.
Ketikkan pencarian dengan keyword: virus corona sup ular
Hasilnya menjadi sebagai berikut:
Kemudian coba ganti keyword pada kolom pencarian menjadi: virus corona “sup” ular
Maka hasil pencariannya menjadi sebagai berikut:
Coba perhatikan hasil pencarian menampilkan hanya yang ada kata: sup
Sementara pada pencarian sebelumnya, masih menampilkan hasil pencarian yang tidak menampilkan kata: sup
Sekarang mari kita coba kembali pencarian, dengan keyword: virus corona “sup ular”
Maka hasil pencariannya akan menjadi sebagai berikut:
Note:
Penambahan tanda petik, membuat keyword tersebut menjadi wajib ada dalam hasil pencarian.
Menggabungkan 2 buah kata dalam tanda petik, berarti menyatukan kedua kata tersebut sebagai satu kesatuan yang tidak terpisahkan yang harus ada dalam hasil pencarian.
Keyword pencarian wajib adalah:
“[keyword]”
Demikianlah cara untuk “searching” (mencari informasi di internet) dengan keyword yang wajib ada.
Selamat mencoba .. Have a nice day 🙂
www.Niguru.com (Nino Guevara Ruwano)
Menghindari Website Tertentu Sebagai Hasil Dari Pencarian

Niguru.com | Sabtu, 29 Feb 2020 | Saat ini peran dari ensiklopedi, buku telepon sudah nyaris seluruhnya tergantikan oleh “search engine” (mesin pencari di dunia internet). Karena pekerjaan mencari informasi lebih mudah dilakukan dengan mengetikkan “keyword” (kata kunci) dibandingkan membolak-balik halaman buku yang tebal dan tentu saja berat.
Dalam upaya pencarian seringkali user tidak menginginkan website tertentu tampil di hasil pencariannya. Misalnya saja mencari data mengenai film “Avenger End Game”tapi kita ingin menghindari sumber dari Youtube karena kita bukan mencari info berupa video.
Atau misalnya kita sedang mencari berita lokal namun kita menghindari sumber dari Yahoo, karena ingin sumber dari website lain.
Pada posting kali ini Niguru.com akan menjelaskan caranya, dengan menggunakan Google Search Engine.
Mari kita coba melakukan pencarian dengan kata kunci “chicken curry” (kari ayam):
Hasilnya:
Sekarang anggaplah kita ingin menghilangkan hasil pencarian di BBC Good Food:
Tambahkan: -bbc pada keyword yang sudah ada di kolom pencarian, hasilnya:
Lanjutkan uji coba dengan menambahkan: -spendwithpennies, maka hasilnya:
Kita coba dengan keyword: kejahatan di kalimalang, hasilnya:
Misalnya kita ingin menghilangkan halaman website tribunnews dari daftar pencarian:
Maka cukup dengan menambahkan: -tribunnews, hasilnya:
Note:
Jadi untuk menghilangkan website tertentu dari daftar pencarian cukup dengan mengetikkan:
-[nama website]
di belakang keyword yang sudah ada sebelumnya.
Demikianlah cara untuk melakukan pencarian dengan memblokir situs tertentu sebagai hasil pencarian.
Selamat mencoba .. Have a nice day 🙂
www.Niguru.com (Nino Guevara Ruwano)
3 Langkah Mudah Untuk Membuat Aplikasi Anda Dieksekusi (Dijalankan) Oleh OS Windows 10 Secara Otomatis Sejak Awal
Tetapi aplikasi lain seperti misalnya: Stiky Notes, Cache Manager, Microsoft Outlook, dan lain sebagainya, hanya akan dieksekusi apabila user memerlukannya saja. Bagaimana bila user ingin menampilkan pesan yang dicatat pada Stiky Notes sejak awal? Atau bagaimana bila user ingin menampilkan file tertentu seperti program keuangan atau marketing yang aktif sejak awal?
Untuk keperluan tersebut maka user harus mengaktifkan aplikasi atau file tersebut pada “Windows Startup”. Pada Windows XP folder Startup ditampilkan pada Start Menu, sehingga dengan mudah user tinggal melakukan drag icon dari aplikasi atau file yang akan diaktifkan ke folder Startup.
Pada Windows 10 folder Startup tidak ditampilkan di Start Menu sehingga perlu cara yang berbeda untuk menjalankan aplikasi atau file pada Windows Startup. Ikuti langkah-langkah berikut ini:
1. Tekan tombol Windows + R (tombol berlogo Windows bersamaan dengan tombol R)
2. Ketik “shell:startup” dan jalankan /run (tentunya tanpa tanda petik), bila langkah ini benar maka folder Windows Startup akan terbuka
3. Copy shortcut dari aplikasi atau file yang ingin dijalankan pada folder Windows Startup, dan tutup folder tersebut setelah selesai
Bila ketiga langkah tersebut anda lakukan dengan benar maka, setelah komputer di-restart, aplikasi atau file yang sesuai dengan shortcut pada Windows Startup tersebut akan dieksekusi oleh Windows secara otomatis sejak awal.
Selamat mencoba .. have a nice day 🙂 www.Niguru.com (Nino Guevara Ruwano)
Cara Mendapatkan Icon Lewat Google

Niguru.com | Rabu, 19 Feb 2020 | Salah satu cara untuk menandai suatu file atau aplikasi adalah dengan menggunakan icon. Gambar berukuran mini ini biasanya dibuat untuk menampilkan simbol dari suatu file atau aplikasi.
Namun icon juga dapat digunakan untuk menambah keindahan desktop. Pemilihan icon dengan tampilan yang indah akan membuat desktop lebih nyaman untuk dipandang.
Berikut ini Niguru.com akan menjelaskan cara untuk mendapatkan icon lewat Google Search Engine.
Klik URL:
https://www.google.co.id/search?num=100&sxsrf=ALeKk02F-A0KJglwHa8iOR2zw9HcRCkx9Q:1584402573772&source=lnms&tbm=isch&sa=X&ved=2ahUKEwjM49zEl6DoAhXXyTgGHehaC1kQ_AUoAXoECAEQAw&q=office&tbs=ift:ico
Untuk mengganti kelompok icon, ganti kata kunci Office, seperti yang ditunjukkan pada gambar berikut ini:
Ganti dengan kata kunci lain, misalnya: Games:
Contoh tampilan hasil pencarian:
Contoh hasil pencarian dengan kata kunci: Multimedia:
Untuk menampilkan detail, klik salah satu image link yang ditampilkan:
Berikut ini tampilan website dimana file icon berada. Pilih file dengan extension .ICO:
Demikianlah cara untuk mendapatkan icon lewat Google Search Engine.
Selamat mencoba .. Have a nice day 🙂
www.Niguru.com (Nino Guevara Ruwano)
Menyisipkan Foto Pada Organization Chart

Niguru.com | Senin, 17 Feb 2020 | Pada beberapa posting yang sudah dipublikasikan beberapa hari yang lalu, Niguru.com sudah menjelaskan mengenai cara untuk membuat Organization Chart dengan bantuan aplikasi MS (Microsoft) Visio.
Pada posting tersebut setiap bagan (bagian dari chart) diberi teks dan penjelasan mengenai fungsi atau jabatan dari individu yang berada pada posisi tersebut. Untuk memperjelas setiap bagan biasanya perlu adanya foto dari individu yang bersangkutan untuk ditempatkan disitu.
Pada posting kali ini Niguru.com akan menjelaskan mengenai cara untuk menyisipkan foto pada Organization Chart, yang sudah dibuat dengan bantuan aplikasi MS Visio.
Berikut ini langkah-langkahnya:
Download file latihan di URL:
http://hinafinea.com/2C4s
Buka file hasil download:
Tekan [Ctrl + A] untuk memilih semua komponen pada canvas:
Drag kebawah untuk memperbesar seluruh kotak:
Klik menu > Format > Text:
Klik tab Text Block > Pada Alignment: Vertical, pilih Top:
Klik OK:
Hasilnya, teks akan tergeser ke sisi atas dari kotak:
Buka folder berisi file gambar, klik dan drag file gambar ke canvas MS Visio:
Hasilnya:
Drag untuk memperkecil gambar, tempatkan gambar pada kotak:
Lanjutkan drag gambar lagi untuk mengisi kotak yang lainnya:
Sama seperti sebelumnya, drag untuk memperkecil gambar, dan tempatkan gambar pada kotak yang sesuai:
Lakukan berulang-ulang sampai semua gambar sudah mengisi semua kotak:
Hasil Organization Chart yang sudah dilengkapi gambar:
Demikianlah penjelasan mengenai cara untuk menyisipkan foto pada Organization Chart, yang sudah dibuat dengan bantuan aplikasi MS Visio.
Selamat mencoba .. Have a nice day 🙂
www.Niguru.com (Nino Guevara Ruwano)
Trik Untuk Mempersingkat Instruksi IF .. THEN .. ELSE

Niguru.com | Kamis, 23 Jan 2020 | Pada posting kemarin Niguru.com sudah menjelaskan mengenai cara untuk menambah sebuah field baru pada Query dengan menambahkan sebuah field yang dibentuk dengan bantuan function yang menggunakan instruksi If .. Then .. Else.
Pada posting kali ini Niguru.com akan menjelaskan mengenai trik untuk menyingkat penulisan script If .. Then .. Else menjadi If .. Then saja, tanpa memerlukan “Else” namun tetap mempunyai fungsi yang sama.
Sebagai contoh, Niguru.com menggunakan module yang sudah dibuat dan penjelasannya sudah dimuat pada posting sehari sebelumnya.
Ikuti langkah berikut ini:
Buka module (lihat pada posting sehari sebelumnya) > double click pada Module1:
Ganti:
If Nilai > SyaratLulus Then
Hasil = “Lulus”
Else
Hasil = “Gagal”
End If
Dengan:
Hasil = “Gagal”
If Nilai > SyaratLulus Then Hasil = “Lulus”
Note:
Dengan cara ini variabel “Hasil” sudah diisi nilai awal, dan Hasil hanya akan diubah nilainya bila syarat yang disebutkan pada instruksi IF sudah terpenuhi.
Tidak perlu ada perubahan apapun pada Query, hanya module saja yang dirubah.
Dengan menggunakan instruksi yang lebih singkat, hasil yang didapat tetap sama persis, bisa dilihat pada saat Query dibuka /dijalankan:
Demikianlah penjelasan mengenai trik untuk menyingkat penulisan instruksi If .. Then .. Else.
Selamat mencoba .. Have a nice day 🙂
www.Niguru.com (Nino Guevara Ruwano)
Beginilah Cara Membuat Tombol Tampil Pop Up Ala Web Pada Form Microsoft Access – Part 3 (Function)

Niguru.com | Kamis, 2 Jan 2020 | Bila pembaca perhatikan langkah-langkah pembuatan tombol Pop Up yang dijelaskan pada posting sehari sebelumnya, sudah dijelaskan bahwa instruksi VBA yang panjang dapat diringkas dengan menggunakan Procedure. Namun instruksi VBA yang diringkas dengan memanfaatkan penggunaan Procedure tersebut juga masih belum optimal, karena seharusnya instruksi tersebut masih bisa dibuat lebih ringkas lagi.
Pada posting kali ini Niguru.com akan menjelaskan cara untuk meringkas instruksi yang ada, menjadi instruksi yang lebih ringkas lagi, dan kali ini dengan memanfaatkan penggunaan Function.
Berikut ini langkah-langkah untuk penulisan Function, untuk membuat tombol Pop Up pada form MS (Microsoft) Access.
Berikut ini langkah-langkahnya.
Masih sama seperti pada penjelasan pada posting sebelumnya, buat Form Design > tempatkan 3 buah Button (tombol), beri nama Command0, Command1, dan Command2 (biasanya nama ini merupakan default, dan akan tampil berurutan) > atur agar ukuran 3 Button ini sama besar:
Buka VBA Editor, dan ketik pada VBA Editor:
Option Compare Database
Option Explicit
Dim Height1 As Single, Height2 As Single
Dim FontSize1 As Single, FontSize2 As Single
Private Sub Form_Load()
Height1 = Command0.Height
Height2 = Command0.Height * 1.2
FontSize1 = Command0.FontSize
FontSize2 = Command0.FontSize * 1.3
End Sub
Note:
Pada bagian pembukaan ini, dimana pada VBA dideklarasikan 4 buah variabel dan dilanjutkan dengan pengisian nilai pada semua variabel tersebut pada Event On Load, masih sama dengan cara yang sudah dijelaskan pada posting sebelumnya.
Disinilah perbedaannya. Setelah penulisan instruksi event On Load, lanjutkan dengan penulisan Function bernama MouseOver, yang bisa digunakan untuk “tombol yang mana saja”:
Function MouseOver(myBtn As Object, isMO As Boolean) As Boolean
If isMO Then
myBtn.Height = Height2
myBtn.FontBold = True
myBtn.FontSize = FontSize2
MouseOver = True
Else
myBtn.Height = Height1
myBtn.FontBold = False
myBtn.FontSize = FontSize1
MouseOver = False
End If
End Function
Cara penggunaannya:
MouseOver [nama tombol], [true untuk membuat aktif mouse over, atau false untuk membuat non aktif mouse over]
Berikut ini penulisan Function untuk seluruh tombol, pada VBA Editor:
Private Sub Command0_MouseMove(Button As Integer, Shift As Integer, X As Single, Y As Single)
MouseOver Command0, True
MouseOver Command1, False
MouseOver Command2, False
End Sub
Private Sub Command1_MouseMove(Button As Integer, Shift As Integer, X As Single, Y As Single)
MouseOver Command1, True
MouseOver Command0, False
MouseOver Command2, False
End Sub
Private Sub Command2_MouseMove(Button As Integer, Shift As Integer, X As Single, Y As Single)
MouseOver Command2, True
MouseOver Command0, False
MouseOver Command1, False
End Sub
Private Sub Detail_MouseMove(Button As Integer, Shift As Integer, X As Single, Y As Single)
MouseOver Command0, False
MouseOver Command1, False
MouseOver Command2, False
End Sub
Karena semua Procedure tombol sudah dituliskan dengan menggunakan Function MouseOver, maka berikutnya tinggal memastikan bahwa Event Procedure pada setiap tombol sudah aktif.
Double-click Button Command0 > tab Event > On Mouse Move = Event Procedure:
Double-click Button Command1 > tab Event > On Mouse Move = Event Procedure:
Double-click Button Command2 > tab Event > On Mouse Move = Event Procedure:
Double-click frame Detail > tab Event > On Mouse Move = Event Procedure:
Demikianlah penjelasan mengenai cara untuk membuat tombol tampil pop up, dengan instruksi yang lebih ringkas, dengan memanfaatkan Function. Penjelasan mengenai trik pembuatan tombol pop up ini selesai pada posting ini.
Selamat mencoba .. Have a nice day 🙂
www.Niguru.com (Nino Guevara Ruwano)
Beginilah Cara Membuat Tombol Tampil Pop Up Ala Web Pada Form Microsoft Access – Part 2 (Procedure)

Niguru.com | Rabu, 1 Jan 2020 | Bila pembaca perhatikan langkah-langkah pembuatan tombol Pop Up yang dijelaskan pada posting sehari sebelumnya memiliki instruksi VBA yang panjang, hanya untuk mengatur Pop Up 3 buah tombol saja.
Pada posting kali ini Niguru.com akan menjelaskan cara untuk meringkas instruksi yang panjang tersebut, menjadi instruksi yang lebih ringkas dengan memanfaatkan penggunaan Procedure.
Berikut ini langkah-langkah untuk penulisan Procedure, untuk membuat tombol Pop Up pada form MS (Microsoft) Access.
Berikut ini langkah-langkahnya.
Masih sama seperti pada penjelasan pada posting sebelumnya, buat Form Design > tempatkan 3 buah Button (tombol), beri nama Command0, Command1, dan Command2 (biasanya nama ini merupakan default, dan akan tampil berurutan) > atur agar ukuran 3 Button ini sama besar:
Buka VBA Editor, dan ketik pada VBA Editor:
Option Compare Database
Option Explicit
Dim Height1 As Single, Height2 As Single
Dim FontSize1 As Single, FontSize2 As Single
Private Sub Form_Load()
Height1 = Command0.Height
Height2 = Command0.Height * 1.2
FontSize1 = Command0.FontSize
FontSize2 = Command0.FontSize * 1.3
End Sub
Note:
Pada bagian pembukaan ini, dimana pada VBA dideklarasikan 4 buah variabel dan dilanjutkan dengan pengisian nilai pada semua variabel tersebut pada Event On Load, masih sama dengan cara yang sudah dijelaskan pada posting sebelumnya.
Disinilah perbedaannya. Setelah penulisan instruksi event On Load, lanjutkan dengan penulisan Procedure untuk kondisi tombol Command0, berikut ini:
Sub Command0MO()
Command0.Height = Height2
Command0.FontBold = True
Command0.FontSize = FontSize2
End Sub
Sub Command0Normal()
Command0.Height = Height1
Command0.FontBold = False
Command0.FontSize = FontSize1
End Sub
Note:
Procedure berakhiran “MO” berarti Procedure untuk Mouse Over, sedangkan Procedure berakhiran “Normal” untuk kondisi normal /Mouse Out (mouse tidak berada diatas tombol).
Lanjutkan lagi dengan instruksi serupa untuk kondisi tombol Command1 dan tombol Command2:
Sub Command1MO()
Command1.Height = Height2
Command1.FontBold = True
Command1.FontSize = FontSize2
End Sub
Sub Command1Normal()
Command1.Height = Height1
Command1.FontBold = False
Command1.FontSize = FontSize1
End Sub
Sub Command2MO()
Command2.Height = Height2
Command2.FontBold = True
Command2.FontSize = FontSize2
End Sub
Sub Command2Normal()
Command2.Height = Height1
Command2.FontBold = False
Command2.FontSize = FontSize1
End Sub
Kemudian lanjutkan dengan Procedure untuk setiap tombol.
Pada VBA Editor:
rivate Sub Command0_MouseMove(Button As Integer, Shift As Integer, X As Single, Y As Single)
Command0MO
Command1Normal
Command2Normal
End Sub
Private Sub Command1_MouseMove(Button As Integer, Shift As Integer, X As Single, Y As Single)
Command1MO
Command0Normal
Command2Normal
End Sub
Private Sub Command2_MouseMove(Button As Integer, Shift As Integer, X As Single, Y As Single)
Command2MO
Command0Normal
Command1Normal
End Sub
Private Sub Detail_MouseMove(Button As Integer, Shift As Integer, X As Single, Y As Single)
Command0Normal
Command1Normal
Command2Normal
End Sub
Karena semua Procedure tombol sudah dituliskan, maka berikutnya tinggal memastikan bahwa Event Procedure pada setiap tombol sudah aktif.
Double-click Button Command0 > tab Event > On Mouse Move = Event Procedure:
Double-click Button Command1 > tab Event > On Mouse Move = Event Procedure:
Double-click Button Command2 > tab Event > On Mouse Move = Event Procedure:
Double-click frame Detail > tab Event > On Mouse Move = Event Procedure:
Demikianlah penjelasan mengenai cara untuk membuat tombol tampil pop up, dengan instruksi yang lebih ringkas, dengan memanfaatkan Procedure. Instruksi yang dituliskan pada VBA Editor tersebut masih dapat diringkas lagi dengan penggunaan Function, akan dijelaskan pada posting selanjutnya besok.
Selamat mencoba .. Have a nice day 🙂
www.Niguru.com (Nino Guevara Ruwano)
Beginilah Cara Membuat Tombol Tampil Pop Up Ala Web Pada Form Microsoft Access – Part 1 (Mouse Over)

Niguru.com | Selasa, 31 Des 2019 | Pada web page yang menampilkan tombol, yang biasanya merupakan bagian dari menu, atau suatu pengarah untuk membuka URL (link) yang sudah ditentukan, biasanya tombol akan berubah bentuk saat “mouse over” (mouse berada diatas suatu obyek tertentu).
Pada aplikasi MS (Microsoft) Access, event mouse over tidak tersedia, sehingga perlu suatu trik khusus untuk membuat sebuah tombol dapat berubah bentuk saat mouse over.
Pada posting kali ini Niguru.com akan memberikan trik untuk membuat tombol yang ada pada form MS Access dapat membesar saat mouse over, sehingga dapat memberikan kesan POP UP (= obyek yang tampak maju dari posisi semula).
Untuk lebih jelasnya lihat pada tayangan video berikut ini, yang memperlihatkan tombol yang tampil Pop Up:
Berikut ini langkah-langkahnya.
Buat Form Design > tempatkan 3 buah Button (tombol), beri nama Command0, Command1, dan Command2 (biasanya nama ini merupakan default, dan akan tampil berurutan) > atur agar ukuran 3 Button ini sama besar:
Buka VBA Editor, dan ketik pada VBA Editor:
Option Compare Database
Option Explicit
Dim Height1 As Single, Height2 As Single
Dim FontSize1 As Single, FontSize2 As Single
Private Sub Form_Load()
Height1 = Command0.Height
Height2 = Command0.Height * 1.2
FontSize1 = Command0.FontSize
FontSize2 = Command0.FontSize * 1.3
End Sub
Double-click Button Command0 > tab Event > On Mouse Move = Event Procedure > klik […]:
Pada VBA Editor:
Private Sub Command0_MouseMove(Button As Integer, Shift As Integer, X As Single, Y As Single)
Command0.Height = Height2
Command0.FontBold = True
Command0.FontSize = FontSize2
Command1.Height = Height1
Command1.FontBold = False
Command1.FontSize = FontSize1
Command2.Height = Height1
Command2.FontBold = False
Command2.FontSize = FontSize1
End Sub
Double-click Button Command1 > tab Event > On Mouse Move = Event Procedure > klik […]:
Pada VBA Editor:
Private Sub Command1_MouseMove(Button As Integer, Shift As Integer, X As Single, Y As Single)
Command1.Height = Height2
Command1.FontBold = True
Command1.FontSize = FontSize2
Command0.Height = Height1
Command0.FontBold = False
Command0.FontSize = FontSize1
Command2.Height = Height1
Command2.FontBold = False
Command2.FontSize = FontSize1
End Sub
Double-click Button Command2 > tab Event > On Mouse Move = Event Procedure > klik […]:
Pada VBA Editor:
Private Sub Command2_MouseMove(Button As Integer, Shift As Integer, X As Single, Y As Single)
Command2.Height = Height2
Command2.FontBold = True
Command2.FontSize = FontSize2
Command0.Height = Height1
Command0.FontBold = False
Command0.FontSize = FontSize1
Command1.Height = Height1
Command1.FontBold = False
Command1.FontSize = FontSize1
End Sub
Dan sebagai penutup tambahkan pada VBA Editor:
Private Sub Detail_MouseMove(Button As Integer, Shift As Integer, X As Single, Y As Single)
Command0.Height = Height1
Command0.FontBold = False
Command0.FontSize = FontSize1
Command1.Height = Height1
Command1.FontBold = False
Command1.FontSize = FontSize1
Command2.Height = Height1
Command2.FontBold = False
Command2.FontSize = FontSize1
End Sub
Demikianlah penjelasan mengenai cara untuk membuat tombol tampil pop up. Penjelasan mengenai trik ini akan dilanjutkan pada posting selanjutnya.
Selamat mencoba .. Have a nice day 🙂
www.Niguru.com (Nino Guevara Ruwano)
Beginilah Cara Slide Show Pada OS Windows Yang Tidak Memiliki Windows Media Player

Niguru.com | Senin, 30 Des 2019 | Pada posting sehari sebelumnya Niguru.com sudah menjelaskan langkah-langkah untuk menampilkan gambar-gambar yang tersimpan pada sebuah folder secara Slide Show dengan bantuan aplikasi Windows Media Player (WMP).
Sayangnya, pada Windows 8 /Windows 8.1 aplikasi WMP tidak tersedia dalam bundel instalasi OS.
User Windows 8 /Windows 8.1 yang ingin menjalankan Slide Show bisa memanfaatkan fasilitas dari aplikasi Irfan View.
Cara download dan install dari aplikasi ini sudah dijelaskan pada posting yang lalu (baca: Inilah Aplikasi Pengganti Windows Photo Viewer Yang Bagus Dan Dapat Diandalkan).
Berikut ini langkah-langkah untuk menjalankan Slide Show dengan bantuan aplikasi Irfan View.
Langkah pertama tempatkan gambar-gambar yang akan ditampilkan dalam Slide Show dalam suatu folder:
Catat path /lokasi folder dimana file gambar ditempatkan:
Buka aplikasi Irfan View, menu > File > Slideshow:
Hasilnya:
Atur nilai Automatic after = 1 seconds > contreng Loop slideshow:
Klik Play Slideshow:
Muncul error window, yang memberitahu bahwa tidak ada file, klik OK:
Tutup Irfan View, dan masuk ke folder dimana file gambar ditempatkan:
Klik kanan > Open with > IrfanView:
Menu > File > Start slideshow with current file list:
Irfan View akan menjalankan Slide Show pada folder tersebut dan akan looping selama aplikasi belum ditutup:
Demikianlah penjelasan mengenai langkah-langkah untuk menampilkan Slide Show dengan bantuan aplikasi Irfan View.
Selamat mencoba .. Have a nice day 🙂
www.Niguru.com (Nino Guevara Ruwano)
Ayo Membuat Sendiri Kemasan Untuk Keping DVD /VCD /CD /CDROM

Niguru.com |Jumat, 27 Des 2019 | Mengirimkan file dengan menggunakan USB Flash Disk, masih merupakan opsi yang mahal bila file dikirimkan untuk orang diluar lingkup kantor atau keluarga dekat.
Biasanya user memilih menggunakan CDROM /DVDROM untuk menyimpan data yang akan diberikan kepada user diluar lingkungan kantor. Kapasitas CDROM /DVDROM cukup besar, dengan harga jual yang murah.
Pada posting kali ini Niguru.com akan menjelaskan cara untuk membuat kemasan bagi CDROM /DVDROM, yang merupakan media yang cocok untuk digunakan sebagai media pengiriman file kepada pihak luar.
Download file MS (Microsoft) Word yang didalamnya terdapat garis-garis untuk digunting dan dilipat, agar terbentuk kemasan untuk CDROM /DVDROM, pada URL: http://triabicia.com/Et
Buka file CDCase.pdf, hasil download:
Tekan [Ctrl + P] untuk mencetak > Page Scalling = None > OK:
Gunting dan potong hasil print out, hasilnya bisa dilihat pada gambar berikut ini:
Lipat mengikuti garis-garis:
Tempatkan 2 buah CD /DVD pada kemasan:
Tutup kemasan yang sudah berisi CD /DVD, bagian penutup dapat diselipkan pada potongan yang runcing, seperti terlihat pada gambar berikut:
Demikianlah penjelasan mengenai cara untuk membuat sendiri kemasan untuk keping DVD /VCD /CD.
Selamat mencoba .. Have a nice day 🙂
www.Niguru.com (Nino Guevara Ruwano)
Mengambil Beberapa Record Dengan Kriteria Tertentu Pada Tabel

Niguru.com | Jumat, 13 Des 2019 | Pada sekumpulan record yang sudah tersimpan pada tabel seringkali user membutuhkan hanya sebagian saja untuk digunakan sebagai record pendukung untuk proses berikutnya.
Pada posting kali ini Niguru.com akan menjelaskan cara untuk
1. Mengambil beberapa record terakhir
2. Mengambil beberapa record terbesar
3. Mengambil beberapa record terkecil
Dengan menggunakan perintah SQL.
Berikut ini contoh penerapannya:
Berikut ini contoh database trading, yang terdiri dari tanggal dan harga.
Untuk mengambil seluruh record maka perintah SQL yang digunakan adalah:
SELECT TradingDate, Open, High, Low, Close
FROM TblTrade;
Hasilnya:
Untuk mengambil record dari 100 record terakhir, maka field TradingDate digunakan sebagai acuannya.
Yang diperlukan hanyalah menyisipkan perintah “TOP 100” pada perintah SQL untuk memilih seluruh record, tempatkan perintah setelah SELECT:
Hasilnya:
Bila diinginkan untuk menampilkan 100 record TERAKHIR, berdasarkan tanggal, maka tinggal menambahkan perintah untuk sorting record pada field TradingDate, sehingga perintah SQL yang digunakan menjadi:
SELECT TOP 100 TradingDate, Open, High, Low, Close
FROM TblTrade
ORDER BY TradingDate DESC;
Note:
DESC adalah descending, untuk mengurutkan record dengan urutan Z-A (dari terbesar hingga yang terkecil).
Hasilnya:
Berikutnya Niguru.com akan memberikan contoh untuk menampilkan 18 record terbesar dari field Close. Dengan perintah yang serupa dengan cara yang sudah dijelaskan sebelumnya, perintah SQL yang digunakan adalah:
SELECT TOP 18 TradingDate, Open, High, Low, Close
FROM TblTrade
ORDER BY Close DESC;
Hasilnya:
Berikutnya Niguru.com akan memberikan contoh untuk menampilkan 7 record terkecil dari field Open. Dengan perintah yang serupa dengan cara yang sudah dijelaskan sebelumnya, perintah SQL yang digunakan adalah:
SELECT TOP 7 TradingDate, Open, High, Low, Close
FROM TblTrade
ORDER BY Open ASC;
Note:
ASC adalah ascending, untuk mengurutkan record dengan urutan A-Z (dari terkecil hingga yang terbesar).
Hasilnya:
Demikianlah penjelasan mengenai perintah-perintah SQL untuk mengambil record dengan kriteria tertentu.
Selamat mencoba .. Have a nice day 🙂
www.Niguru.com (Nino Guevara Ruwano)
Cara Untuk Membuat Netbook Dengan Mikroprosesor Sekelas Celeron Dan Kapasitas Memori Terbatas Dapat Melaju Lebih Kencang – Part 3 (Cache Manager, Visual Effects, Advance Processor Scheduling)

Niguru.com | Rabu, 27 Nov 2019 | Dalam dua posting sebelumnya Niguru.com sudah menjelaskan mengenai beberapa point yang harus dilakukan oleh user untuk meningkatkan kinerja dari netbook yang memiliki spesifikasi hardware tidak terlalu tinggi.
Salah satu point yang dijelaskan disitu adalah dengan menggunakan Cache Manager. Untuk mendapatkan file setup Cache Manager, kunjungi URL: https://www.outertech.com/
Klik link berupa teks: Download (free trial):
Setelah proses download selesai jalankan file cachm1060.exe untuk memulai install:
Setelah aplikasi Cache Manager aktif, buka halaman setting dan klik tombol Auto Optimize. Aplikasi Cache Manager akan melakukan proses optimasi secara otomatis:
Kemudian klik kanan icon Cache Manager yang berada pada taskbar, klik pada Load on Windows startup, hingga tanda contreng muncul disamping teks:
Proses setting untuk Cache Manager selesai.
Sekarang tekan [Ctrl + X], saat utilities window tampil di layar, klik System:
Klik Advanced system settings:
Klik tab Advanced > Settings:
Klik tab Visual Effects > Adjust for best performance:
Klik tab Advanced > Background services > klik OK:
Demikianlah langkah-langkah untuk mengaktifkan aplikasi Cache Manager, kemudian mengatur setting untuk Visual Effects dan Processor Scheduling.
Semoga penjelasan pada posting kali ini dapat menambah wawasan dan pengetahuan bagi para pembaca sekalian.
Selamat beraktivitas .. Have a nice day 🙂
www.Niguru.com (Nino Guevara Ruwano)
Inilah Rangkaian Electronic Fuse Untuk Daya AC

Niguru.com | Minggu, 3 Nov 2019 | Setelah publikasi posting sehari sebelumnya tentang Electronic Fuse (rangkaian sekering yang bekerja secara elektronik), ada beberapa pembaca yang menanyakan tentang rangkaian Electronic Fuse yang dapat digunakan pada rangkaian yang menggunakan daya AC.
Maka pada posting kali ini Niguru.com membagikan rangkaian Electronic Fuse yang dapat digunakan untuk rangkaian yang bekerja pada sumber daya AC.
Keunggulan dari rangkaian Electronic Fuse dibandingkan dengan Mechanical Fuse adalah tersedianya peluang untuk pengembangan lebih jauh pada system control yang lebih luas dan sudah terkoneksi dengan aplikasi yang terkendali komputer.
Berikut ini rangkaiannya:
Daya listrik dengan tegangan 220V diberikan ke konektor CON1. Dan arus akan mengalir ke konektor CON2 melalui R2 dan Q2 yang ON setelah mendapatkan trigger lewat dioda D2 yang mendapatkan tegangan (-) dari power supply 6V.
Arus maksimum untuk rangkaian ini diatur sebesar 2A saja, dan bisa dimodifikasi untuk arus yang lebih besar dengan mengganti R2 dan Q2.
Dalam kondisi normal, VR2 (tegangan jatuh pada R2) tidak cukup untuk membuat Q1 = ON, karena arus masih dibawah 2A, sehingga VR2 kurang dari 0,6V.
Saat arus yang ditarik oleh beban lebih besar dari 2A atau saat terjadi hubung singkat pada beban, maka VR2 akan lebih besar dari 0,6V, sehingga memberikan tegangan trigger yang cukup untuk membuat Q1 = ON.
Saat Q1 = ON maka Q2 = OFF karena tegangan antara Gate dan Anoda terhubung singkat oleh Q1. Kondisi ini akan bertahan seterusnya.
Untuk membuat Q1 kembali OFF dan Q2 = ON, maka Sw1 harus ditekan. Tentunya hal ini harus dilakukan setelah perbaikan pada beban sudah dilakukan.
Demikianlah rangkaian Electronic Fuse, untuk sumber daya AC.
Selamat mencoba .. Have a nice day 🙂
www.Niguru.com (Nino Guevara Ruwano)
Inilah Rangkaian Electronic Fuse, Yang Dapat Mengamankan Power Supply

Niguru.com | Sabtu, 2 Nov 2019 | Pada rangkaian elektronika, bagian power supply merupakan bagian yang sering mengalami kerusakan, karena komponen yang ada didalamnya bekerja dengan arus yang lebih besar dibandingkan komponen pada bagian lainnya.
Biasanya untuk mengamankan power supply dari kerusakan digunakan fuse (sekering), yang akan terputus (= rusak) bila terjadi hubung singkat atau kelebihan arus pada beban.
Pada posting kali ini Niguru,com akan membagikan rangkaian Electronic Fuse, yang dapat berfungsi sebagai pengganti fuse, tanpa perlu penggantian fuse apabila terjadi hubung singkat atau kelebihan arus pada beban.
Berikut ini rangkaiannya:
Tegangan input dari rangkaian electronic fuse adalah: 5V .. 24V, dan arus maksimum yang boleh melewati rangkaian ini adalah 3A.
Saat start user harus menekan Sw1 (=ON) untuk membuat beban mendapatkan daya listrik. SCR akan ON dan arus akan mengalir ke beban melewati R2.
Bila arus beban melebih 3A, maka tegangan jatuh pada R2 akan lebih dari 0,6V. Besarnya tegangan jatuh akan membuat transistor Q1 ON dan arus listrik yang semula lewat Q2 akan beralih lewat Q1, akibatnya Q2 akan OFF.
Bila Q2 OFF, maka Q1 tidak mendapat tegangan bias, maka Q1 OFF.
Beban tidak akan mendapatkan daya listrik sampai Sw1 ditekan kembali.
Demikianlah rangkaian dan penjelasan mengenai rangkaian electronic fuse.
Selamat mencoba .. Have a nice day 🙂
www.Niguru.com (Nino Guevara Ruwano)
Alarm Gas Berbasis IC NE555

Niguru.com | Jumat, 1 Nov 2019 | Saat ini penggunaan gas sebagai sarana memasak sudah menjadi kebutuhan pokok. Secara umum hanya ada 2 opsi untuk sarana memasak, yaitu: 1. Kompor gas, 2. Kompor listrik.
Pada posting kali ini Niguru.com akan membagikan rangkaian Alarm Gas yang dapat membantu para pengguna kompor gas untuk memberikan peringatan bila terjadi kebocoran gas.
Untuk sensor gas dapat digunakan sensor gas MQ2 yang saat ini sudah dapat diperoleh dengan mudah di pasaran dengan harga yang murah.
Rangkaian dibangun dengan komponen IC NE555 (atau yang biasa disebut dengan 555 saja) sebagai komponen utamanya.
Berikut ini rangkaiannya:
Sensor gas akan menghasilkan output digital, berupa tegangan (+) apabila ada kebocoran gas. Tegangan (+) tersebut diberikan pada pin 4 dari IC 555.
IC 555 yang semula dalam keadaan RESET menjadi aktif setelah pin 4 (reset) mendapat tegangan (+).
IC 555 yang dioperasikan sebagai AMV (astable multivibrator) akan menghasilkan sinyal yang diperkuat oleh transistor Q1.
Sinyal yang sudah diperkuat diberikan pada speaker yang akan menghasilkan bunyi.
Demikianlah rangkaian Alarm Gas berbasis IC NE555.
Selamat mencoba .. Have a nice day 🙂
www.Niguru.com (Nino Guevara Ruwano)
Alarm Hujan Sederhana Berbasis IC NE555

Niguru.com | Kamis, 31 Okt 2019 | Bila musim hujan tiba, maka seringkali orang perlu suatu alat bantu yang dapat memberitahu saat hujan mulai turun, sehingga beberapa barang yang sedang dijemur disekitar rumah dapat segera dibawa masuk, agar terhindar dari basah.
Pada posting kali ini Niguru.com akan membagikan sebuah rangkaian Alarm Hujan, yaitu rangkaian elektronik yang dapat mengeluarkan bunyi nyaring pada saat hujan turun.
Rangkaian ini berbasis IC NE555 (atau biasa dikenal dengan 555 saja), dan menggunakan sebuah sensor yang dapat dibuat dari lempengan PCB yang dibuat alur yang saling berdekatan, sehingga terjadi kontak pada saat kedua alur tersebut tersiram air hujan.
Berikut ini rangkaiannya:
Bila sensor tersiram air hujan, transistor Q1 akan mendapatkan tegangan bias pada basisnya.
Arus yang mengalir melewati R2 akan membuat tegangan (+) pada pin 4 IC555. Maka IC 555 yang semula dalam keadaan RESET akan mulai bekerja dan menghasilkan suara pada buzzer Bz1.
Demikianlah rangkaian Alarm Hujan sederhana, yang dapat menyelamatkan barang-barang yang sedang dijemur dari kerusakan akibat tersiram air hujan.
Selamat mencoba .. Have a nice day 🙂
www.Niguru.com (Nino Guevara Ruwano)
Bel Pintu 3 Nada

Niguru.com | Selasa, 29 Okt 2019 | Seringkali pemilik sebuah rumah memerlukan sebuah bel untuk dipasang pada pintu atau gerbang masuk rumah, agar tamu atau orang yang datang dari luar dapat memberi tahu kedatangannya kepada orang yang berada di dalam rumah.
Untuk rumah yang memiliki lebih dari sebuah akses masuk, dan dengan sebuah bel pada setiap pintu masuk, tentu perlu suatu cara agar pemilik rumah dapat mengetahui, bel dari pintu mana yang sedang ditekan.
Pada posting kali ini, Niguru.com membagikan sebuah rangkaian bel yang dilengkapi dengan 3 buah tombol (Sw1 .. Sw3), yang dapat dipasang pada 3 pintu yang berbeda.
Setiap tombol akan membunyikan speaker. Dan setiap tombol akan menghasilkan bunyi dengan nada yang berbeda. Sehingga user akan dapat mengetahui, tombol mana yang sedang ditekan, dari bunyi yang dihasilkannya.
Berikut ini rangkaiannya:
IC NE555 atau yang biasa disebut sebagai 555 saja dirangkai sebagai AMV (astable multivibrator), dimana frekuensi AMV ditentukan oleh dua buah R (resistor), yang terhubung dengan pin 7, dan sebuah C yang terhubung dengan pin 6.
Setiap tombol akan menghubungkan pin 7 dengan VCC lewat R yang berbeda.
Pengubahan nilai R yang terpasang antara VCC (sumber tegangan) dengan pin 7 akan mengubah pula frekuensi yang dihasilkan.
Demikianlah rangkaian bel pintu 3 nada, untuk dipasangkan pada lokasi pintu yang berbeda-beda.
Selamat mencoba .. Have a nice day 🙂
www.Niguru.com (Nino Guevara Ruwano)
Cara Memindahkan Folder Penampung Email Pada Aplikasi Thunderbird

Niguru.com | Jumat, 25 Okt 2019 | Seperti yang pernah dijelaskan oleh Niguru.com beberapa waktu lalu, bahwa sebaiknya user menyimpan data pada drive yang berbeda dengan OS (baca: Beginilah Cara Untuk Memindahkan Folder Document Dari Lokasi Default Ke Lokasi Tertentu). Karena pada kerusakan yang sulit atau terlalu lama untuk ditemukan, drive yang bersangkutan perlu diformat sebelum OS baru ditempatkan ulang disitu.
Secara default, aplikasi Thunderbird akan menampung email pada folder yang berada pada drive C: , sehingga bila drive C: harus diformat email yang tersimpan akan hilang.
Pada posting kali ini Niguru.com akan menjelaskan langkah-langkah untuk memindahkan lokasi penampung email dari drive C: ke lokasi lain yang sudah ditentukan oleh user.
Berikut ini langkah-langkahnya:
Klik kanan pada account email yang akan dipindahkan folder penampungnya > Settings:
Side menu: Server Settings > Local directory: klik Browse:
Pilih drive dan folder > klik: Select Folder:
Klik OK:
Klik Restart:
Sekarang folder penampung email sudah dipindahkan ke lokasi yang sudah ditentukan oleh user dan tentu (sebaiknya) bukan drive C:, sehingga bila seluruh isi drive C: dihapus, saat terjadi perbaikan, folder penampung email tetap aman.
Demikianlah cara untuk memindahkan folder penampung ke lokasi yang sudah ditentukan.
Selamat mencoba .. Have a nice day 🙂
www.Niguru.com (Nino Guevara Ruwano)
Beginilah Cara Menyimpan Dan Membuka File Microsoft Excel Dengan Konten Macro Didalamnya

Niguru.com | Kamis, 10 Okt 2019 | Pada tanggal 26 dan 27 bulan September lalu, Niguru.com sudah menjelaskan mengenai cara untuk membuka VBA Editor dan membuat aplikasi VBA untuk mempermudah user melakukan tugas tertentu secara otomatis.
Pada MS (Microsoft) Excel, VBA maupun macro (sekelompok urutan tugas yang direkam), keduanya digolongkan sebagai MACRO. Dan file MS Excel yang mengandung macro tidak dapat tersimpan bila file masih menggunakan extension .XLSX.
Agar macro dapat tersimpan file harus disimpan dalam file dengan extension .XLSM.
Untuk menyimpan file dalam format .XLSM, cukup dengan klik menu > Save As > Excel Macro-Enabled Workbook > ketik nama file > Save:
Saat file .XLSM dibuka macro tidak akan langsung diaktifkan oleh aplikasi MS Excel, MS Excel akan menampilkan “Security Warning”.
Klik Options > Enable this content > OK, untuk mengaktifkan macro:
Agar macro dapat secara otomatis “enable” saat file dibuka, klik menu > Excel Options > Trust Center > Trust Center Settings > Macro Settings > Enable all macros > OK:
Simpan file, dan buka kembali. Bila langkah-langkah diatas dilakukan dengan benar maka “Security Warning” tidak tampil dan macro akan langsung aktif.
Demikianlah penjelasan mengenai cara untuk menangani file MS Excel yang memiliki konten macro didalamnya.
Selamat mencoba .. Have a nice day 🙂
www.Niguru.com (Nino Guevara Ruwano)
Inilah Cara Untuk Memilih Tema Pada Blogger

Niguru.com | Rabu, 9 Okt 2019 | Untuk memperindah tampilan pada blog yang dibuat dengan Blogger (Blogspot) adalah dengan memilih tema yang cocok dengan konten yang akan dituangkan pada blog tersebut.
Berikut ini adalah sedikit tips untuk memilih tema pada blog yang dibuat dengan Blogger, panduan untuk memilih dan cara untuk mengganti tema pada blog akan dijelaskan disini.
Secara garis besar konten dapat dibagi menjadi 3 jenis:
1. Konten yang mengandung banyak gambar dan sedikit tulisan.
2. Konten yang mengandung banyak tulisan dan sedikit gambar.
3. Konten yang berimbang antara gambar dan tulisannya.
Untuk opsi (1), pilih tema yang memiliki gambar besar pada halaman utama, dan lebih baik lagi yang menyediakan slider.
Slider adalah fasilitas penampil gambar pada halaman web yang dapat menampilkan beberapa gambar secara bergantian.
Untuk opsi (2), pilih tema yang memiliki pilihan FONT yang indah dan nyaman dipandang. Pilih juga tema yang menyediakan tampilan seperti media bacaan seperti halaman koran atau buku.
Untuk opsi (3), pemilik blog dapat lebih leluasa dalam memilih tema. Opsi (3) memang memudahkan memilih tema, namun membuat konten yang berimbang antara gambar dan tulisan lebih sulit dibandingkan dengan konten pada opsi (1) dan opsi (2).
Cara untuk mengganti tema pada Blogger:
Masuk ke URL: http://www.blogger.com dan login
Klik: Theme > pilih theme (tema), misal: Notable > Apply to Blog:
Klik View blog, untuk melihat hasilnya:
Selain tema yang tersedia secara “default” pada Blogger, pemilik blog juga dapat melakukan pencarian tema pada search engine dengan kata kunci “blogger template”:
File tema yang di-download akan merupakan file dengan extension .XML:
Untuk mengganti tema blog dengan tema dari file hasil download, klik tombol Backup /Restore > Choose File > pilih dan klik file tema (hasil download) > Open > saat window Backup /Restore kembali tampil, klik Upload:
Klik View blog, untuk melihat hasilnya:
Demikianlah tips untuk menentukan pilihan tema berdasarkan konten blog, dan penjelasan mengenai cara untuk mengganti tema blog yang dibuat dengan Blogger.
Selamat mencoba .. Have a nice day 🙂
www.Niguru.com (Nino Guevara Ruwano)
Inilah Cara Mudah Untuk Menciptakan Garis Biasa Maupun Garis Unik Pada Aplikasi Microsoft Word

Niguru.com | Senin, 30 Sep 2019 | MS (Microsoft) Word adalah aplikasi word processor (aplikasi untuk keperluan mengetik) yang pada saat artikel ini ditulis merupakan aplikasi word processor paling populer di dunia ini, dengan jumlah user berkisar 1,2 miliar. Dan mungkin juga anda adalah salah satunya.
Meskipun mungkin sudah merasa sedemikian familiar menggunakan aplikasi MS Word, namun bisa jadi anda belum mengetahui ada fasilitas MS Word yang sederhana namun cukup membantu para user untuk membuat GARIS.
Pada posting kali ini Niguru.com akan menjelaskan shortcut untuk membuat garis. Baik cara untuk membuat garis biasa, maupun untuk membuat garis yang unik.
Berikut ini caranya:
- Untuk membuat garis biasa, ketik: “—“ (tanda dash (minus) 3x tanpa tanda kutip), dan lanjutkan dengan menekan [Enter]
- Untuk membuat garis tebal, ketik: “___“ (tanda underscore (garis bawah) 3x tanpa tanda kutip), dan lanjutkan dengan menekan [Enter]
- Untuk membuat garis unik yang terdiri dari garis tipis tebal tipis (yang biasa digunakan sebagai batas header), ketik: “###“ (tanda hastag (pagar) 3x tanpa tanda kutip), dan lanjutkan dengan menekan [Enter]
- Untuk membuat garis dobel, ketik: “===“ (tanda equal (sama dengan) 3x tanpa tanda kutip), dan lanjutkan dengan menekan [Enter]
- Untuk membuat garis bergelombang, ketik: “~~~“ (tanda unlimited 3x tanpa tanda kutip), dan lanjutkan dengan menekan [Enter]
www.Niguru.com (Nino Guevara Ruwano)
Inilah 6 Langkah Mudah Untuk Memproteksi Formula Pada Microsoft Excel

Niguru.com | Minggu, 22 Sep 2019 | Salah satu fasilitas pada MS (Microsoft) Excel adalah FORMULA. Dengan formula maka user dapat melakukan manipulasi data berdasarkan nilai yang sudah ada pada cell tertentu.
Mulai dari penjumlahan sederhana sampai dengan perhitungan rumit yang melibatkan berbagai argumen aritmetik dan logika dapat dibuat pada Excel.
Tentunya diperlukan cara agar formula yang sudah dibuat tidak terhapus begitu saja tanpa sengaja. Pada posting kali ini Niguru.com akan menjelaskan cara untuk memproteksi cell yang berisi formula.
Berikut ini langkah-langkahnya:
1. Pilih seluruh cell pada sheet dengan menekan tombol [Ctrl + A]
2. Klik-kanan pada sembarang cell > klik tab:Protection > hapus contreng pada checkbox: Locked
3. Klik pada tab Home > Find & Select > Go To Special > Select > Formulas
4. Klik-kanan pada sembarang cell yang terpilih > klik tab:Protection > aktifkan contreng pada checkbox: Locked
5. Klik pada tab Review > Protect Sheet > Ketikkan password proteksi > OK
6. Ketikkan sekali lagi password proteksi > OK
Sekarang seluruh cell berisi formula sudah terproteksi sehingga terhindar dari kemungkinan terhapus tanpa sengaja, sementara cell lain yang tidak berisi formula tetap dapat diedit.
Selamat mencoba .. Have a nice day 🙂
www.Niguru.com (Nino Guevara Ruwano)
Inilah Cara Untuk Memanfaatkan Handphone Lama Anda Sebagai Jam Dinding Digital

Niguru.com | Senin, 9 Sep 2019 | HP (handphone) Android model lama yang memiliki teknologi hardware yang lama dan ketinggalan jaman, adalah produk yang saat dibeli mahal, namun saat dijual kembali sebagai barang bekas harganya sangat murah.
Beberapa user memanfaatkan HP lama ini sebagai buku elektronik, mainan untuk anak-anak, album foto digital, atau berbagai manfaat lain selain daripada penggunaan untuk aplikasi berbasis internet.
Pada posting kali ini Niguru.com menjelaskan salah satu alternatif pemanfaatan HP lama untuk digunakan sebagai jam dinding digital yang dapat menyala didalam gelap.
Untuk pemanfaatan sebagai jam, download aplikasi Giant Clock di Google Play Store, atau pembaca sekalian dapat juga men-download di: http://eunsetee.com/5uH8
Pergunakan dua buah plastic hook (cantolan plastik) yang berukuran seukuran body handphone. Contoh produk dapat dilihat pada gambar berikut ini:
Aktifkan aplikasi Giant Clock, dan tempatkan HP seperti pada gambar berikut ini:
Selesai .. sebuah jam dinding digital yang menarik akan menghiasi dinding anda.
Selamat mencoba .. Have a nice day 🙂
www.Niguru.com (Nino Guevara Ruwano)
Membuat Detektor Lokasi Perkawatan Listrik Yang Tersembunyi Di Dalam Dinding

Niguru.com | Kamis, 29 Ags 2019 | Pada tanggal 24 lalu, Niguru.com sudah membagikan skema dari rangkaian saklar sentuh berbasis IC NE555 (atau biasa disebut sebagai IC 555 saja).
Hanya dengan sedikit modifikasi, rangkaian saklar sentuh tersebut dapat dibuat menjadi sebuah rangkaian detektor untuk menemukan lokasi perkawatan listrik yang tersembunyi di dalam dinding.
Seringkali saat seseorang hendak memasang paku pada dinding, ia harus memastikan terlebih dahulu bahwa lokasi dimana ia akan menancapkan paku bukanlah lokasi dimana kawat listrik berada.
Maka gunakan saja rangkaian detektor lokasi perkawatan listrik berikut ini:
Untuk menemukan lokasi kawat listrik, cukup dekatkan antena dari rangkaian detektor ke dinding.
Bila di dalam dinding terdapat kawat listrik maka buzzer akan berbunyi.
Dengan cara ini maka seseorang dapat memasang paku, atau melakukan pengeboran pada dinding dengan aman.
Demikianlah rangkaian detektor lokasi perkawatan listrik sederhana namun dapat bekerja dengan terandalkan.
Selamat mencoba .. Have a nice day 🙂
www.Niguru.com (Nino Guevara Ruwano)
Merubah Input Keypad Matrix 4×4 Menjadi Tegangan Analog

Niguru.com | Senin, 26 Ags 2019 | Seperti yang pernah dijelaskan pada posting sebelumnya mengenai keypad, bahwa keypad adalah salah satu komponen input yang sering dipakai pada rangkaian elektronik dengan kendali otomatis.
Bila pada posting sebelumnya, Niguru.com sudah menjelaskan mengenai cara untuk mengubah penekanan tombol keypad dengan matrix 3×4 (3 kolom dan 4 baris) menjadi tegangan analog, maka pada posting kali ini Niguru.com akan menjelaskan mengenai cara untuk mengubah penekanan tombol keypad dengan matrix 4×4 menjadi tegangan analog.
Berikut ini rangkaian selengkapnya:
Tabel tegangan ouput analognya adalah sebagai berikut:
Demikianlah rangkaian untuk mengubah penekanan tombol pada keypad matrix 4×4 menjadi tegangan analog.
Selamat mencoba .. Have a nice day 🙂
www.Niguru.com (Nino Guevara Ruwano)
Langsung Membuka Kamera Tanpa Membuka Penguncian Handphone

Niguru.com | Minggu, 25 Ags 2019 | Pada moment tertentu seringkali diperlukan pengaktifan aplikasi kamera pada HP (handphone) secepat mungkin, entah karena ada obyek yang hanya tampil sesaat dan apabila terlambat terlewatlah sudah obyek yang akan diabadikan dengan kamera HP, atau karena alasan lainnya.
Meskipun pada HP Android terdapat fasilitas untuk membuka aplikasi kamera secara langsung tanpa membuka penguncian HP, masih banyak user yang belum mengetahui adanya fasilitas ini pada HP Android.
Coba perhatikan secara seksama, saat HP terkunci, pada pojok kanan bawah terdapat icon kamera, biasanya berupa logo kamera berwarna putih.
Untuk mengaktifkan aplikasi kamera cukup dengan men-drag icon kamera tersebut ke atas. Maka aplikasi akan aktif tanpa perlu membuka penguncian HP.
Selamat mencoba .. Have a nice day 🙂
www.Niguru.com (Nino Guevara Ruwano)
Membuat Antena Sederhana Dari Sendok Bekas

Niguru.com | Rabu, 21 Ags 2019 | Saat ini penggunaan smartphone /handphone (HP) sudah sedemikian umum dikalangan masyarakat, dan secara bersamaan pula penggunaan internet sebagai salah satu media transmisi data juga sudah bukan sesuatu yang asing lagi.
Salah satu pemanfaatan HP adalah sebagai sumber dari koneksi internet untuk dipakai pada gadget /peralatan lain dengan menggunakan fasilitas hotspot.
Pada posting kali ini Niguru.com akan menjelaskan cara untuk membuat antena penguat sederhana bagi HP yang digunakan untuk koneksi hotspot dengan menggunakan sendok bekas.
Siapkan 2 buah sendok bekas (kalau mau yang baru juga boleh, tapi tentu sayang bila digunakan untuk keperluan selain makan), 5 .. 8 karet gelang. Boleh ditambahkan binder clip (jepitan kertas) untuk menempelkan sendok pada body HP.
Gabungkan 2 buah sendok dengan karet gelang seperti pada gambar, dan renggangkan posisi sendok agar terlihat seperti huruf X.
Tempatkan kedua sendok tersebut di bagian belakang dari HP, dan ikat dengan karet gelang pada HP.
Sinyal akan menjadi lebih stabil dan lebih kuat dengan tambahan “antena” sederhana yang dibuat dari 2 buah sendok ini.
Selamat mencoba .. Have a nice day 🙂
www.Niguru.com (Nino Guevara Ruwano)
Inilah Daftar Shortcut Bagi Keyboard Pada Windows
Niguru.com | Senin, 12 Ags 2019 | Sudah puluhan tahun yang lalu, semenjak penggunaan mouse sudah menjadi kelengkapan komputer yang umum, berbagai aplikasi komputer sudah dibuat dengan berbagai tombol untuk menjalankan suatu fungsi dari aplikasi tersebut.
Namun ada cara untuk mempercepat pengaktifan suatu fungsi dari aplikasi dibandingkan dengan menekan tombol yaitu dengan menekan kombinasi tombol pada keyboard, yang disebut dengan SHORTCUT.
Berikut ini daftar shortcut dari keyboard, sebagai tambahan pengetahuan bagi para pembaca sekalian:
* CTRL + C (Copy)
* CTRL+X (Cut) CTRL + X (Cut)
* CTRL+V (Paste) CTRL + V (Paste)
* CTRL+Z (Undo) CTRL + Z (Undo)
* DELETE (Hapus)
* SHIFT+DELETE (Menghapus item yang dipilih secara permanen tanpa menempatkan item dalam Recycle Bin)
* CTRL sambil menyeret (men-drag) sebuah item (Menyalin item yang dipilih)
* CTRL + SHIFT sambil menyeret item (Buat cara pintas ke item yang dipilih)
* Tombol F2 (Ubah nama item yang dipilih)
* CTRL + RIGHT ARROW (Memindahkan titik penyisipan (kursor) ke awal kata berikutnya)
* CTRL + LEFT ARROW (Memindahkan titik penyisipan (kursor) ke awal kata sebelumnya)
* CTRL + DOWN ARROW (Memindahkan titik penyisipan (kursor) ke awal paragraf berikutnya)
* CTRL + UP ARROW (Memindahkan titik penyisipan (kursor) ke awal paragraf sebelumnya)
* CTRL + SHIFT dengan salah satu ARROW KEY (Sorot blok teks)
* SHIFT dengan salah satu ARROW KEY (Pilih lebih dari satu item dalam sebuah jendela atau pada desktop, atau pilih teks dalam dokumen)
* CTRL + A (Pilih semua)
* Tombol F3 (Mencari sebuah file atau folder)
* ALT + ENTER (Melihat properti untuk item yang dipilih)
* ALT + F4 (Menutup item aktif, atau keluar dari program aktif)
* ALT + ENTER (Menampilkan properti dari objek yang dipilih)
* ALT + SPACEBAR (Buka menu shortcut untuk jendela aktif)
* CTRL + F4 (Menutup dokumen aktif dalam program-program yang memungkinkan Anda untuk memiliki beberapa dokumen yang terbuka secara bersamaan)
* ALT + TAB (Beralih antara item yang terbuka)
* ALT + ESC (Cycle melalui item dalam urutan yang mereka telah dibuka)
* Tombol F6 (Siklus melalui elemen-elemen layar dalam jendela atau pada desktop)
* Tombol F4 (Menampilkan Address bar list di My Computer atau Windows Explorer)
* SHIFT + F10 (Menampilkan menu shortcut untuk item yang dipilih)
* ALT + SPACEBAR (Tampilan menu Sistem untuk jendela aktif)
* CTRL + ESC (Menampilkan menu Start)
* ALT + huruf digarisbawahi dalam nama menu (Menampilkan menu yang sesuai)
* Surat digarisbawahi dalam nama perintah pada menu yang terbuka (Lakukan perintah yang sesuai)
* Tombol F10 (Aktifkan menu bar dalam program aktif)
* ARROW (Buka menu berikutnya ke kanan, atau membuka submenu)
* LEFT ARROW (Buka menu sebelah kiri, atau menutup submenu)
* Tombol F5 (Memperbarui jendela aktif atau merefresh)
* BACKSPACE (Melihat folder satu level ke atas di My Computer atau Windows Explorer)
* ESC (Membatalkan tugas sekarang)
* SHIFT ketika Anda memasukkan CD-ROM ke dalam CD-ROM (Mencegah CD-ROM secara otomatis bermain/autoplay)
Keyboard Shortcuts Dialog Box
* CTRL + TAB (Move forward melalui tab)
* CTRL + SHIFT + TAB (Bergerak mundur melalui tab)
* TAB (Move forward melalui pilihan)
* SHIFT + TAB (Bergerak mundur melalui pilihan)
* ALT + huruf yang digarisbawahi (Lakukan perintah yang sesuai atau pilih opsi yang sesuai)
* ENTER (Lakukan perintah untuk opsi atau tombol aktif)
* SPACEBAR (Pilih atau menghapus kotak centang jika pilihan yang aktif adalah check box)
* Arrow tombols Panah (Pilih sebuah tombol jika pilihan aktif adalah group tombol pilihan)
* Tombol F1 (Menampilkan Help)
* Tombol F4 (Menampilkan item dalam daftar aktif)
* BACKSPACE (Membuka folder satu tingkat ke atas jika folder dipilih dalam Simpan Sebagai atau Buka kotak dialog)
Microsoft Natural Tombolboard Shortcuts Microsoft Natural Tombolboard Shortcuts
* Windows Logo (Menampilkan atau menyembunyikan menu Start)
* Logo Windows + BREAK (Menampilkan System Properties dialog box)
* Logo Windows + D (Menampilkan the desktop)
* Logo Windows + M (Meminimalkan semua jendela)
* Logo Windows + SHIFT + M (Memulihkan jendela yang diminimalkan)
* Logo Windows + E (Membuka My Computer)
* Logo Windows + F (Mencari for a file atau folder)
* CTRL + Windows Logo + F (Mencari for komputer)
* Logo Windows + F1 (Menampilkan Windows Help)
* Logo Windows + L (Mengunci keyboard)
* Logo Windows + R (Membuka kotak dialog Run)
* Logo Windows + U (Membuka Utility Manager)
Accessibility Tombolboard Shortcuts
* Right SHIFT selama delapan detik (Beralih FilterTombols on atau off)
* LEFT ALT + LEFT SHIFT + PRINT SCREEN (Beralih High Contrast on atau off)
* LEFT ALT + LEFT SHIFT + NUM LOCK (Mengaktifkan MouseTombols on atau off)
* SHIFT lima kali (Mengaktifkan StickyTombols on atau off)
* NUM LOCK selama lima detik (Mengaktifkan ToggleTombols on atau off)
* Logo Windows + U (Membuka Utility Manager)
Windows Explorer Tombolboard Shortcuts Windows Explorer Tombolboard Shortcuts
* END (Menampilkan bagian bawah jendela aktif)
* HOME (Menampilkan bagian atas jendela aktif)
* NUM LOCK + Asterisk sign (*) (Tampilkan semua subfolder yang berada di bawah folder yang dipilih)
* NUM LOCK + Plus sign (+) (Menampilkan isi dari folder yang dipilih)
* NUM LOCK + Minus sign (-) (Collapse folder yang dipilih)
* LEFT ARROW (Collapse pilihan saat ini jika diperluas, atau pilih folder utama)
* RIGHT ARROW (Menampilkan pilihan saat ini, atau pilih subfolder pertama)
Shortcut Tombols for Character Map Tombol pintas untuk Peta Karakter
* Setelah Anda klik dua kali pada grid karakter karakter, Anda dapat bergerak melalui grid dengan menggunakan cara pintas tombolboard:
* RIGHT ARROW (Pindah ke kanan atau ke awal baris berikutnya)
* LEFT ARROW (Pindah ke kiri atau ke akhir baris sebelumnya)
* UP ARROW (Pindah ke atas satu baris)
* DOWN ARROW (Pindah ke bawah satu baris)
* PAGE UP (Pindah ke atas satu layar pada satu waktu)
* DOWN (Pindah ke bawah satu layar pada satu waktu)
* HOME (Pindah ke awal baris)
* END (Pindah ke akhir baris)
* CTRL + HOME (Pindah ke karakter pertama)
* CTRL + END (Pindah ke karakter terakhir)
* SPACEBAR (Beralih antara yang lebih besar dan Normal ketika seorang karakter yang dipilih)
Microsoft Management Console (MMC) Main Window Tombolboard Shortcuts
* CTRL + O (Open yang disimpan konsol)
* CTRL + N (Buka konsol baru)
* CTRL + S (Save the open console)
* CTRL + M (Menambah atau menghapus item konsol)
* CTRL + W (Buka jendela baru)
* F5 tombol (Update konten dari semua jendela konsol)
* ALT + SPACEBAR (Menampilkan menu jendela MMC)
* ALT + F4 (Close the console)
* ALT + A (Menampilkan the Action menu)
* ALT + V (Menampilkan the View menu)
* ALT + F (Menampilkan the File menu)
* ALT + O (Menampilkan the Favorites menu)
Konsol MMC Window Tombolboard Shortcuts
* CTRL + P (Mencetak halaman aktif atau aktif pane)
* ALT + tanda Minus (-) (Menampilkan menu jendela jendela konsol yang aktif)
* SHIFT + F10 (Menampilkan the Action menu shortcut untuk item yang dipilih)
* Tombol F1 (Membuka topik Bantuan, jika ada, untuk item yang dipilih)
* Tombol F5 (Update konten dari semua jendela konsol)
* CTRL + F10 (Memaksimalkan jendela konsol yang aktif)
* CTRL + F5 (Memulihkan jendela konsol yang aktif)
* ALT + ENTER (Menampilkan kotak dialog Properties, jika ada, untuk item yang dipilih)
* Tombol F2 (Ubah nama item yang dipilih)
* CTRL + F4 (Close jendela konsol yang aktif. Ketika sebuah konsol hanya memiliki satu jendela konsol, jalan pintas ini akan menutup konsol)
Remote Desktop Connection Navigation
* CTRL+ALT+END (Open the Microsoft Windows NT Security dialog box
* ALT + PAGE UP (Beralih antara program dari kiri ke kanan)
* ALT + PAGE DOWN (Beralih antara program dari kanan ke kiri)
* ALT + INSERT (Cycle melalui program-program yang terakhir digunakan)
* ALT + HOME (Menampilkan menu Start)
* CTRL + ALT + BREAK (Beralih komputer klien antara jendela dan layar penuh)
* ALT+DELETE (Menampilkan the Windows menu) ALT + DELETE (Menampilkan the Windows menu)
* CTRL + ALT + Minus sign (-) (Membuat snapshot dari jendela aktif klien pada clipboard server Terminal dan menyediakan fungsi yang sama dengan menekan PRINT SCREEN pada komputer lokal.)
* CTRL + ALT + Plus sign (+) (Membuat snapshot dari seluruh area jendela klien pada clipboard server Terminal dan menyediakan fungsi yang sama dengan menekan ALT + PRINT SCREEN pada komputer lokal.)
Internet Explorer navigation Internet Explorer navigasi
* CTRL + B (Membuka kotak dialog Atur Favorit)
* CTRL + E (Open the Mencari bar)
* CTRL + F (Start the Find utility)
* CTRL + H (Open the History bar)
* CTRL + I (Open the Favorites bar)
* CTRL + L (Buka kotak dialog Open)
* CTRL + N (Start contoh lain dari browser dengan alamat Web yang sama)
* CTRL + O (Membuka kotak dialog Buka, sama seperti CTRL + L)
* CTRL + P (Membuka kotak dialog Print)
* CTRL + R (Memperbarui halaman Web ini)
* CTRL + W (Close jendela aktif)
www.Niguru.com (Nino Guevara Ruwano)
Merubah Input Keypad Menjadi Tegangan Analog

Niguru.com | Minggu, 11 Ags 2019 | Salah satu komponen input yang sering dipakai pada rangkaian elektronik dengan kendali otomatis (automation) adalah KEYPAD.
Komponen ini dapat memudahkan user dalam mengisikan data kedalam system control. Dengan jumlah pin I/O yang hanya 7 (untuk keypad 3×4) atau 8 (untuk keypad 4×4), keypad mampu memberikan kombinasi sebanyak 12 atau 16 karakter.
Berikut ini Niguru.com akan memberikan trik untuk mengubah input dari tombol keypad menjadi tegangan analog.
Berikut ini rangkaian selengkapnya:
Tabel tegangan ouput analognya adalah sebagai berikut:
Demikianlah rangkaian untuk mengubah penekanan tombol pada keypad menjadi tegangan analog.
Selamat mencoba .. Have a nice day 🙂
www.Niguru.com (Nino Guevara Ruwano)
Inilah Trik Untuk Menempatkan Template Website Pada Blogger /Blogspot

Niguru.com | Sabtu, 13 Jul 2019 | Pada posting sehari sebelumnya Niguru.com menjelaskan mengenai langkah-langkah untuk mendapatkan template website yang indah dari website penyedia template gratis, ColorLib.
Pada posting kali ini, Niguru.com akan menjelaskan cara untuk menempatkan template website indah tersebut pada blogger /blogspot. Perlu trik khusus untuk menempatkan template website ke halaman blogger, karena template berformat .HTML bukanlah merupakan template default pada blogger.
Berikut ini langkah-langkahnya:
Klik menu > Theme > Revert to classic themes:
Agar tampilan benar-benar sesuai dengan template HTML yang anda miliki maka, pasifkan NavBar:
Buka halaman HTML yang akan di-copy kan kontennya dengan aplikasi Notepad. Caranya dengan klik kanan pada file HTML > Open with > Notepad :
Pilih semua teks pada Notepad dengan menekan Ctrl + A (=Select all), dan kemudian copy semua teks tersebut:
Hapus semua file pada halaman Edit Theme HTML pada Blogger dan ganti dengan semua teks dari Notepad dengan Ctrl + V (=Paste), kemudian klik tombol Save theme:
Upload semua gambar-gambar dan tempatkan pada posisinya sesuai dengan contoh pada template, dan hasilnya:
Contoh uji coba template Gillion pada blogger:
Demikianlah langkah-langkah untuk menempatkan template website dalam format HTML pada halaman blogger.
Selamat mencoba .. Have a nice day 🙂
www.Niguru.com (Nino Guevara Ruwano)
Inilah Trik Untuk Membuat Kartu Atau Video Ucapan Selamat Yang Bagus Dengan Cara Yang Mudah

Niguru.com | Selasa, 18 Jun 2019 | Sebagai makhluk sosial, dalam pergaulan sudah menjadi kebiasaan bahwa sebagai sesama manusia kita akan saling mengucapkan salam dan memberikan selamat kepada orang-orang yang dekat kepada kita, baik itu teman, famili atau kolega kerja.
Untuk keperluan tersebut ada sebuah website yang menyediakan sarana bagi para pengunjungnya untuk membuat kartu ucapan selamat atau sekedar ucapan “good morning” untuk dibagikan. Disana sudah tersedia berbagai gambar menarik dan juga berbagai template untuk memudahkan pengunjung dalam membuat kartu ucapan selamat.
Kunjungi URL: www.123Greetings.com , disana anda akan disuguhi berbagai fasilitas untuk membuat kartu ucapan selamat atau ucapan salam:
Di website ini juga tersedia berbagai pilihan ucapan dalam bentuk VIDEO:
Anda bisa memilih sendiri slide yang ingin ditampilkan, kata-kata yang ingin ditampilkan pada slide dan juga dapat memilih sendiri musik pengiring slide-nya sesuai dengan keinginan.
Dan bagi pengguna smarphone /handphone dengan OS Android, tersedia juga aplikasi untuk keperluan serupa yang dapat di-download di playstore:
Jadi tunggu apa lagi? Selamat mencoba .. Have a nice day 🙂
www.Niguru.com (Nino Guevara Ruwano)
Inilah Cara Untuk Membuat QR Code, Untuk Memudahkan Anda Memperkenalkan Website, Atau Sarana Penunjang Untuk Mencari Uang Secara Online

Niguru.com | Selasa, 11 Jun 2019 | Menuliskan deretan data personal atau perusahaan seringkali bisa keliru. Nomor HP (handphone) yang panjang, nama contact person yang kadang kebetulan sulit dieja, alamat perusahaan atau alamat email yang cukup panjang, atau bisa juga ada data yang terlupakan untuk dicatat, menyebabkan data yang tercatat menjadi keliru (meski hanya keliru sebagian).
Untuk mempermudah pencatatan sesungguhnya setiap individu, perusahaan, termasuk anda juga tentunya dapat memanfaatkan QR code. QR merupakan singkatan dari Quick Response, semula hanya digunakan untuk keperluan industri otomotif di Jepang, sebagai pengganti dari barcode.
Seiring dengan perkembangan teknologi penggunaan QR code semakin meluas, dan kini digunakan untuk berbagai produk, dan juga digunakan sebagai penyimpan data personal atau perusahaan.
Bila anda memiliki kartu nama, maka sebaiknya cantumkan QR code pada kartu nama anda, sehingga customer anda dapat mencatat seluruh data anda hanya dengan membaca QR code yang tertera dengan QR code reader.
Ada banyak website yang menyediakan fasilitas untuk membuat QR code, salah satu diantaranya adalah: QR Code Generator, yang dapat dikunjungi websitenya di alamat: the-qrcode-generator.com
Untuk mengkonversi alamat website menjadi QR code pilih opsi URL, untuk mengkonversi kalimat panjang menjadi QR code pilih opsi Free Text, untuk mengkonversi data dari kartu nama menjadi QR code pilih opsi Contact, dan seterusnya.
QR code hasil konversi akan tampil secara instan disamping teks yang anda ketikkan. Klik tombol SAVE untuk menyimpan hasilnya.
Gunakan QR code tersebut sebagai pelengkap data di kartu nama, atau untuk membuat stiker promo dari website atau perusahaan anda.
Demikianlah cara untuk membuat QR code secara mudah dan praktis.
Selamat mencoba .. Have a nice day 🙂
www.Niguru.com (Nino Guevara Ruwano)
Inilah Trik Untuk Mengubah Ukuran Icon Pada Desktop Dengan Ukuran Yang Sesuai Dengan Keinginan
Niguru.com | Minggu, 9 Jun 2019 | Tampilan icon pada desktop pada OS Windows mempunyai ukuran “default” sebesar 32 x 32 pixel.
Ukuran icon ini dapat diperbesar dengan mengatur ukuran icon pada display properties, dengan mencontreng “use large icons”, namun setting yang tersedia hanya untuk mengubah icon menjadi berukuran 48 x 48 pixel.
Tidak tersedia fasilitas untuk mengatur icon menjadi berukuran sedang. Pilihan yang tersedia hanyalah kecil dan besar saja.
Kali ini Niguru.com akan menjelaskan cara untuk mengubah icon dalam ukuran yang sesuai dengan keinginan. Dengan mengaturnya lewat registry.
Berikut ini langkah-langkahnya:
Jalankan Regedit untuk mengubah isi registry, kemudian tekan tombol F3 untuk membuka search window. Cari key dengan nama: Shell Icon Size:
Ubah ukuran icon dengan mengedit value data pada key Shell Icon Size tersebut:
Hasilnya icon berubah ukuran sesuai dengan pengaturan ukuran yang diisikan pada key:
Demikianlah langkah-langkah untuk mengatur ukuran icon pada ukuran sesuai dengan kemauan anda sendiri.
Selamat mencoba .. Have a nice day 🙂
www.Niguru.com (Nino Guevara Ruwano)
Inilah Trik Untuk Mengirimkan Twitter Secara Terjadwal

Niguru.com | Jumat, 7 Jun 2019 | Twitter adalah salah satu media sosial yang populer, meski hanya dapat mengirimkan pesan singkat dan terbatas dalam sekali posting, namun karena sudah memiliki pengguna dengan jumlah miliaran, maka Twitter cocok digunakan sebagai media untuk membuat semacam pengumuman singkat bagi banyak orang.
Bila anda adalah pemilik bisnis yang ingin membuat pengumuman mengenai event penjualan yang sudah dijadwalkan sejak jauh hari. Agar anda tidak perlu mengetikkan pengumuman penting tersebut pada hari yang ditentukan, anda bisa mengatur penjadwalan pengumuman anda di Twitter dengan bantuan fasilitas dari TWUFFER.
Kunjungi URL web: www.twuffer.com, disana anda akan menemukan tombol “Sign Up”, isikan kolom-kolom yang dibutuhkan untuk pendaftaran seperti nama, email dan password:
Pada halaman berikutnya tekan tombol “Sign in with Twitter”, anda akan dibawa ke halaman dimana anda diminta untuk mengetikkan User Name dari account Twitter anda:
Pilih zona waktu (time zone) anda, lanjutkan dengan klik “Save Time Zone”:
Klik Schedule a TWEET:
Pada pop window yang tampil, ketikkan jadwal tweet dan konten dari tweet anda:
Selesaikan pengaturan jadwal tweet tersebut dengan menekan tombol “Schedule”.
Selamat mencoba .. Have a nice day 🙂
www.Niguru.com (Nino Guevara Ruwano)
Membuat Sendiri PLC Berbasis IC Mikrokontroler PIC16F877 – Include PCB

Niguru.com | Rabu, 22 Mei 2019 | Melanjutkan pembahasan mengenai PLC yang merupakan topik pembahasan dari posting sehari sebelumnya. Kali ini Niguru.com akan menjelaskan kepada para pembaca sekalian mengenai rangkaian mikrokontroler yang dapat dibuat sedemikan rupa sehingga dapat bekerja seperti halnya sebuah PLC.
Untuk keperluan ini digunakan IC mikrokontroler tipe PIC16F877, yang banyak terdapat di pasaran. Selain mudah didapatkan IC ini juga dipasarkan dengan harga yang murah. IC ini memiliki 40 pin dan didalamnya tersedia 3 buah port 8 bit, mirip dengan IC mikrokontroler 89C51.
Berikut ini rangkaian selengkapnya, berikut dengan PCB:
Demikianlah rangkaian lengkap dari PLC yang dibangun dengan IC mikrokontroler.
PCB dapat di-download di: http://evassmat.com/ctP2
Selamat mencoba .. Have a nice day 🙂
www.Niguru.com (Nino Guevara Ruwano)
6 Cara Untuk Menampilkan Data Recordset

Niguru.com | Minggu, 12 Mei 2019 | Setelah beberapa hari yang lalu Niguru.com membahas cara untuk membuat koneksi ke database, maka kali ini Niguru.com akan membahas cara untuk menampilkan data pada recordset yang sudah terbentuk.
Visual Basic memang diciptakan dengan bebagai kemudahan, dan diantara kemudahan itu adalah disediakannya pilihan instruksi yang mirip dengan berbagai bahasa pemrograman lain.
Hal inilah tampaknya yang membuat tersedianya berbagai opsi untuk menampilkan data dari recordset yang sudah terbentuk.
Misalkan database dihubungkan dan akan ditampilkan pada text box dengan nama Text0, seperti pada pembahasan mengenai cara koneksi ke database pada posting beberapa hari yang lalu (baca: Membuat Koneksi Ke Database Via DAO.Database Dan ADO.Database Dengan 2 Baris Instruksi Saja)
Text0 = DBrs(0)
Text0 = DBrs(“NamaKaryawan”)
Text0 = DBrs!NamaKaryawan
Text0 = DBrs.Fields(0)
Text0 = DBrs.Fields(“NamaKaryawan”)
Text0 = DBrs.Fields!NamaKaryawan
Note:
Nilai (0) yang ada setelah variabel recordset adalah index field, dan dimulai dari 0 untuk field pertama, 1 untuk field kedua dan seterusnya. Jadi untuk menampilkan field ke 2 akan menjadi seperti ini: Text0 = DBrs(1) atau Text0 = DBrs.Fields(1)
Semoga penjelasan pada posting kali ini dapat menambah wawasan dan pengetahuan bagi para pembaca sekalian.
Selamat beraktivitas .. Have a nice day 🙂
www.Niguru.com (Nino Guevara Ruwano)
Membuat Koneksi Ke Database Via DAO.Database Dan ADO.Database Dengan 2 Baris Instruksi Saja
Niguru.com | Rabu, 8 Mei 2019 | Bila pada beberapa hari sebelumnya Niguru.com pernah memposting cara untuk membuat koneksi ke database tanpa menggunakan pemrograman, maka kali ini Niguru.com akan menjelaskan cara untuk membuat koneksi ke database dengan menggunakan instruksi yang sangat singkat .. cukup dengan 2 baris instruksi saja.
Sengaja Niguru.com memberikan penjelasan cara membuat koneksi database ini untuk 2 jenis koneksi database yang paling populer, yaitu: DAO (Data Access Object) dan ADO (ActiveX Data Objects). DAO adalah fasilitas default dari VB dan MS Access, sedangkan ADO menjadi koneksi database yang paling populer karena dikenal dengan kecepatan dan fleksibilitasnya yang lebih baik.
Sebagai contoh disini digunakan file “DBkaryawan.MDB” sebagai database dan tabel “t_karyawan” sebagai recordset-nya.
Cara koneksi database dengan DAO.Database, ke tabel pada database internal (pada MS Access):
Dim DBrs As Recordset
Set DBrs = CurrentDb.OpenRecordset(“t_karyawan”)
Cara koneksi database dengan DAO.Database, ke tabel pada database eksternal (pada VB dan MS Access):
Dim DBrs As Recordset
Set DBrs = OpenDatabase(“DBkaryawan.MDB”).OpenRecordset(“t_karyawan”)
——————————————————————————————————————-
Cara koneksi database dengan ADO.Database, ke tabel pada database internal (pada MS Access):
Dim DBrs As New ADODB.Recordset
DBrs.Open “t_karyawan”, CurrentProject.Connection
Cara koneksi database dengan ADO.Database, ke tabel pada database eksternal (pada VB dan MS Access):
Dim DBrs As New ADODB.Recordset
DBrs.Open “t_karyawan”, “Provider=Microsoft.Jet.OLEDB.4.0;Data Source=DBkaryawan.mdb”
Cara koneksi database dengan ADO.Database, ke tabel pada database eksternal, untuk koneksi ke database MS Access versi 2007 atau versi yang lebih baru (pada VB dan MS Access):
Dim DBrs As New ADODB.Recordset
DBrs.Open “t_karyawan”, “Provider=Microsoft.ACE.OLEDB.12.0;Data Source=DBkaryawan.accdb”
——————————————————————————————————————-
Untuk menampilkan data dari recordset yang sudah terhubung tersebut ke text box tinggal ketikkan saja nama fieldnya dan tampilkan pada text box yang diinginkan, misal:
Text0 = DBrs.Fields(“NamaKaryawan”)
Cara ini berlaku sama untuk recordset dari DAO.Database maupun ADO.Database.
Demikianlah penjelasan mengenai cara untuk membuat koneksi database dengan instruksi yang sangat singkat. Selamat mencoba .. Have a nice day 🙂
www.Niguru.com (Nino Guevara Ruwano)
Membuat Data Control /Data Connector Menyiapkan Lokasi Untuk Record Baru

Niguru.com | Senin, 6 Mei 2019 | Pembahasan pada posting kali ini merupakan lanjutan dari pembahasan mengenai cara mengkoneksikan database tanpa pemrograman yang sudah diposting beberapa hari yang lalu (baca: Trik Visual Basic Untuk Membuat Koneksi Ke Database Tanpa Pemrograman – Part 1).
Tanpa ada pengaturan khusus, data connector akan menyediakan 4 tombol navigasi (navigation button) yaitu:
1.Tombol first record, untuk mengarahkan text box menampilkan record pertama
2.Tombol previous record, untuk mengarahkan text box menampilkan record sebelumnya
3.Tombol next record, untuk mengarahkan text box menampilkan record berikutnya
4.Tombol last record, untuk mengarahkan text box menampilkan record terakhir
Bila user ingin menambah record baru, harus melakukannya dengan bantuan sebuah tombol dan juga pemrograman untuk menampilkan ruang penampungan untuk record baru.
Hal tersebut tidak perlu dilakukan, karena cukup dengan melakukan sedikit setting (pengaturan) pada data connector maka akan tersedia tombol untuk NEW RECORD.
Berikut ini langkah-langkahnya:
Berikut ini langkah-langkahnya:
- Buka form secara View Object, untuk melihat desainnya
- Klik data control /data connector
- Pada properties data connector pilih EOFAction=2-Add New
- Run /jalankan form
Demikianlah langkah-langkah untuk melakukan setting pada data connector. Selamat mencoba .. Have a nice day 🙂
www.Niguru.com (Nino Guevara Ruwano)



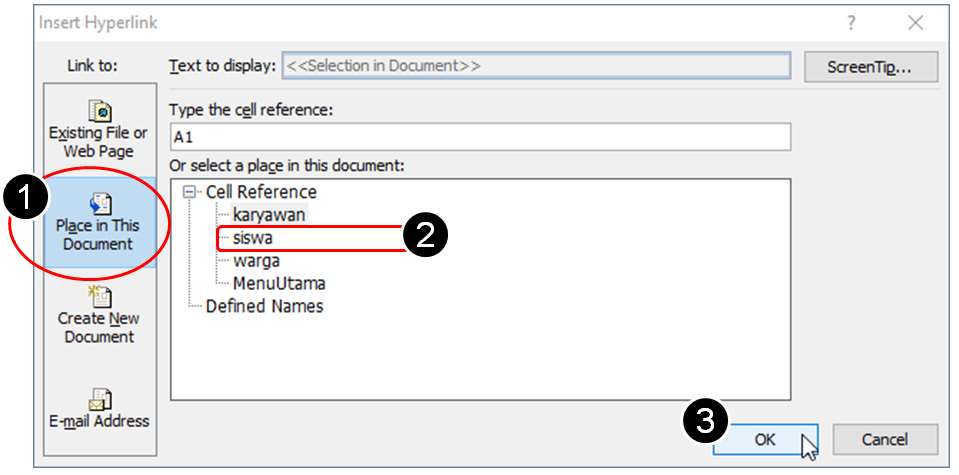
































































































































































































































































































































































































Anda harus log masuk untuk menerbitkan komentar.