
Niguru.com | Senin, 24 Agt 2020 | Pada posting sehari sebelumnya Niguru.com sudah menjelaskan mengenai perbandingan mengenai aplikasi web yang bekerja secara client side dengan aplikasi web yang bekerja secara server side. Dimana pada aplikasi server side kode tidak tampil saat pengunjung melihat source code lewat browser.
Bagaimana dengan aplikasi web yang Client Side, apakah ada cara melindungi kode didalamnya?
Jawabnya adalah BISA, dan caranya sesungguhnya sudah pernah disinggung pada posting di Niguru.com sebelumnya.
Niguru.com akan mulai penjelasan lewat contoh berikut ini:
<input value="Klik untuk salam belajar"
onclick=”salamPerkenalan(‘mari belajar bersama’)” type=”button”>
function salamPerkenalan(a){
document.write(“
“,a,” di website Niguru.com”)
}
function salamSapa(){
document.write(“
Halo apa kabar?”)
}
Simpan dengan nama UjiCoba01.html:
Jalankan file UjiCoba01.html > klik salah satu tombol yang tampil di browser:
Hasil bila tombol salam belajar ditekan:
Hasil bila tombol menyapa ditekan:
Klik kanan pada browser > View Page Source:
Hasilnya, seluruh kode program akan tampil pada browser:
Sekarang Niguru.com akan memberikan contoh dimana program yang sama dituliskan dalam 2 file terpisah. Berikut ini contoh script untuk file .ASP:
function salamPerkenalan(a){
document.write(“
“,a,” di website Niguru.com”)
}
function salamSapa(){
document.write(“
Halo apa kabar?”)
}
Simpan dengan nama ujiCoba.js:
Berikut ini script untuk file .HTML:
<input value="Klik untuk salam belajar"
onclick=”salamPerkenalan(‘mari belajar bersama’)” type=”button”>
Simpan dengan nama externalJs01.htm
Jalankan file externalJS01.html > klik salah satu tombol yang tampil di browser:
Hasil bila tombol salam belajar ditekan:
Hasil bila tombol menyapa ditekan:
Klik kanan pada browser > View Page Source:
Hasilnya, browser hanya menampilkan halaman kosong, berarti kode program .ASP yang disimpan pada file .JS terlindungi:
Demikianlah penjelasan mengenai cara melindungi kode pada Javascript.
Selamat mencoba .. Have a nice day 🙂
www.Niguru.com (Nino Guevara Ruwano)

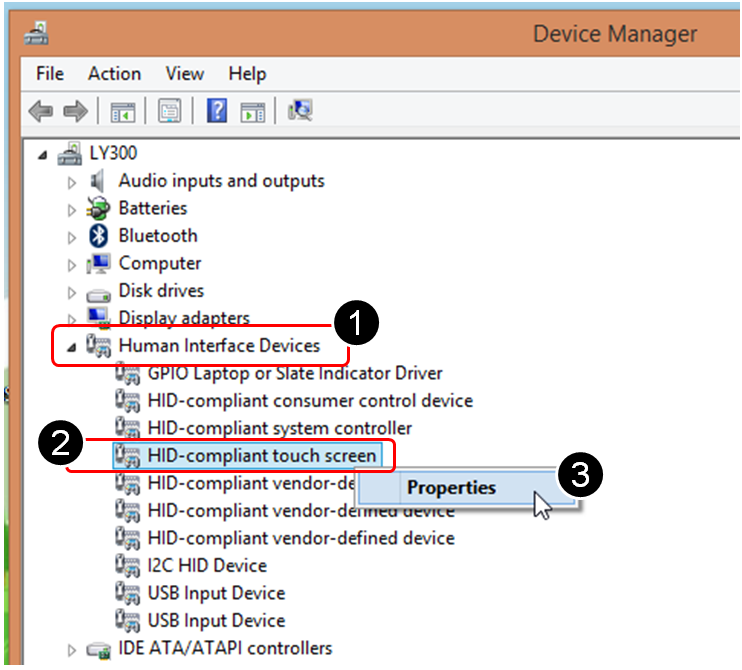























































































































































































































































































































































































































































































































































































Anda harus log masuk untuk menerbitkan komentar.